Entrada a TPV
Pulsando este botón entramos a la pantalla de venta del TPV.
Lo primero que nos aparece es una ventana donde seleccionaremos el Terminal que vamos a usar y el empleado que va a entrar al TPV. Una vez pulsado el botón Aceptar entraremos a la pantalla de venta del TPV. Como se puede ver, aparece un indicador en forma de círculo de color verde a la izquierda del terminal, esto significa que no hay nadie trabajando en ese terminal desde otro dispositivo (otro terminal TPV, pda o tablet). En caso contrario el indicador será de color rojo, avisándonos así que existe algún usuario dentro trabajando. En alguna ocasiones puede aparecer este indicador en rojo y no haber nadie dentro, esto significa que se ha producido anteriormente una salida incorrecta del sistema (por ejemplo si se ha ido la corriente y se apagó repentinamente el equipo), esto no afecta al funcionamiento del programa, es solo a nivel informativo.
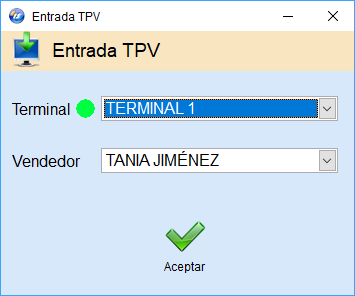
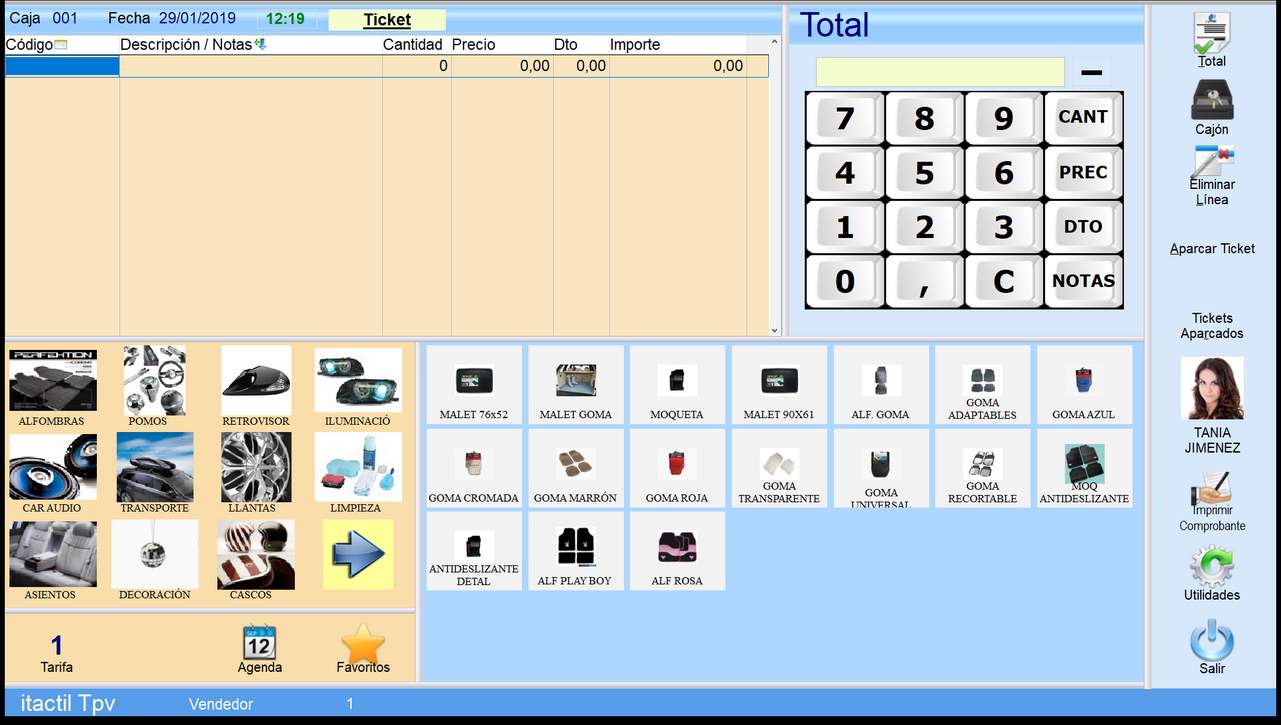
Sección 1
Familias y artículos: Como vemos en la imagen inferior, tenemos un recuadro a la izquierda en el cual se muestran nuestras familias y tenemos otro recuadro a la derecha en el cual se muestran los artículos de la familia que hemos seleccionado.

Ejemplo: Pulsando sobre la imagen de la familia alfombras, en el recuadro de artículos aparecerán todos los pertenecientes a esa familia (malet 76x52, malet goma, moqueta, etc.), si pulsamos sobre la imagen de la familia pomos, en el recuadro de la derecha aparecerán los distintos pomos que dimos de alta como artículos pertenecientes a esa familia.
T1: Pulsando este botón podremos elegir la tarifa a aplicar a la venta.
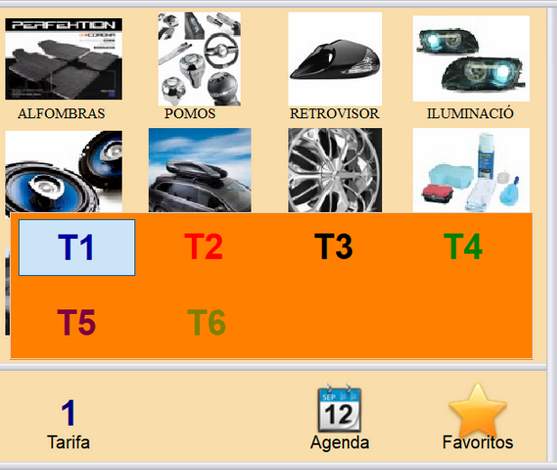
Favoritos: Pulsando este botón visualizaremos en la parte de artículos todos aquellos artícluos marcados como favoritos en el mantenimiento de artículos, siendo por ejemplo seleccionados los más usados o vendidos.
Flecha: Tanto en el recuadro de familias como en el de artículos, si estos superan en número a la cantidad de botones que caben en el recuadro, se crean páginas, pudiendo pasar a la página siguiente pulsando el botón flecha en esquina inferior derecha del recuadro.
Ejemplo: Como podemos ver en la imagen inferior, tenemos más familias, pero estas no caben en el recuadro, por lo que automáticamente aparece un botón de fondo amarillo con una flecha, pulsándolo pasaremos a ver las restantes familias, teniendo otro botón similar en las siguientes páginas para pasar de página o volver a la anterior.

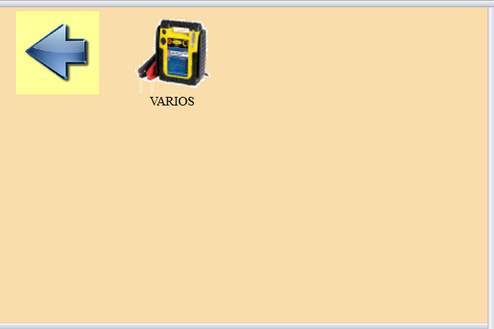
Para agregar un artículo al ticket tan solo tenemos que pulsar sobre él y se agregará una unidad, si pulsamos sobre el mismo artículo tres veces, se agregarán tres unidades y así sucesivamente.
Sección 2
Aquí vemos las líneas de ticket y el teclado numérico de caja, además del total de ticket en la barra superior sobre el teclado numérico.
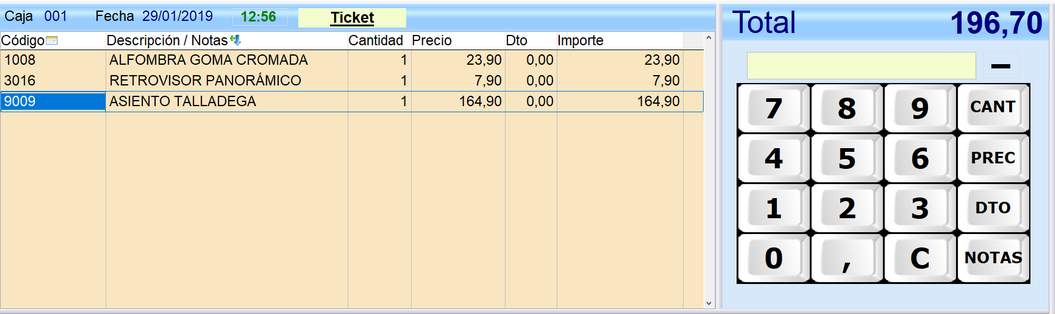
El funcionamiento de esta sección es muy claro y sencillo. En la parte superior vemos una línea con información sobre el empleado, el número de caja, la fecha actual y hora, y dos pequeños recuadros amarillos donde nos indica si estamos realizando un ticket o factura y si estamos en una mesa, el número de la misma (si el ticket que estamos efectuando es de barra, este recuadro desaparece).
![]()
En el campo de líneas de ticket se muestras los artículos que vamos introduciendo, donde podemos observar el código del artículo, la descripción, la cantidad, el precio de la unidad, el descuento a aplicar y el importe total de cada línea. Todos estos campos son modificables si así lo hemos permitido en la configuración del TPV.
Total: Encima del teclado numérico nos aparece el importe total del ticket.
Teclado numérico: Con el teclado numérico podemos cambiar cualquier cifra de las líneas de ticket. Para modificar la cantidad de la línea seleccionada, introduciremos la cantidad con el teclado numérico y a continuación pulsaremos sobre el botón Cant de este mismo teclado, de la misma manera ocurrirá con el precio (botón Prec) y con el descuento (botón Dto).
El botón C borra la cifra que estemos tecleando en caso de que nos hayamos equivocado.
La cifra que tecleemos aparece en el recuadro amarillo que hay sobre el mismo teclado numérico.
Haciendo clic con el botón derecho del ratón alrededor del teclado numérico se abre el menú de selección de teclado, donde podemos escoger entre distintos tipos de teclado y colores, también podemos cambiar este aspecto desde la configuración del TPV.
Sección 3
En la parte derecha de la pantalla de venta tenemos una barra de botones horizontal. Con estos botones podemos totalizar ticket, abrir cajón, borrar líneas, aparcar ticket, recoger un ticket aparcado, seleccionar empleado, imprimir comprobante, abrir la pantalla de utilidades y salir del TPV.

Botón Total: Pulsando este botón totalizamos el ticket generado para cobrarlo. Se nos abre la pantalla de cobro donde nos muestra el importe total del ticket, la cantidad que nos entrega el cliente y el cambio a devolver.
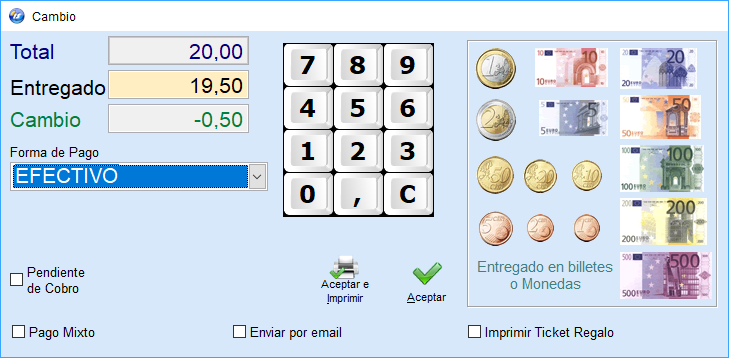
También podemos especificar si el pago es en efectivo, con tarjeta o las distintas formas de pago que hemos dado de alta.
La cantidad de entregado podemos introducirla con el teclado numérico o pulsando directamente sobre las imágenes de las monedas y billetes que tenemos a la derecha de la pantalla.
Pendiente de cobro: Nos marca el ticket como impagado, este ticket se guarda automáticamente en la base de datos de ticket pendientes, pudiendo en cualquier momento acceder al histórico de ticket pendientes para visualizar los ticket impagados y anular de esta lista los ticket una vez cobrados.
Pago Mixto: Marcando esta opción podemos finalizar una venta con más de una forma de pago simultáneamente, es decir, el cliente nos paga el total de ticket con un tanto por ciento en efectivo y el restante en tarjeta de crédito, o con la combinación de las distintas formas de pago que tengamos dadas de alta a la hora de cobrar (recuerde que todas las formas de pago se resumen en cuatro tipos: Efectivo, Tarjeta, Efecto Bancario y Saldo Cliente).
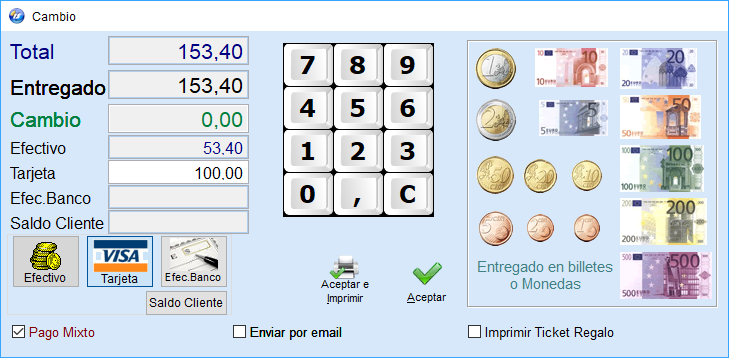
Enviar por email: Con esta función podremos enviar por email el ticket directamente al cliente. Para ello tendremos que marcar la casilla de esta opción, aceptar la ventana de cobro y después nos aparecerá una ventana adicional desde la que tendremos que especificar el email del cliente al que queremos realizar el envío del documento y pulsar "aceptar".
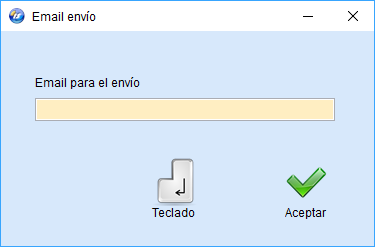
IMPORTANTE: Para poder usar está función, previamente debe de estar configurado el email de nuestra empresa en Itactil (esta configuración aparece especificada en el punto "Parámetros de la empresa" del apartado "Utilidades" de este mismo manual).
Imprimir Ticket Regalo: Imprime una copia del ticket pero sin mostrar los importes, normalmente utilizado para adjuntar a regalos por si la persona que lo recibe vuelve al establecimiento a cambiarlo por algún motivo no sepa cuanto costó su regalo.
Cancelar: Cancela la totalización y volvemos a las líneas de ticket.
Aceptar: Al pulsar este botón el ticket queda cerrado, pasa al histórico y no se imprime el ticket para el cliente, además quedará en pantalla un recordatorio con la venta efectuada en pantalla hasta que realicemos otra venta o abramos una nueva mesa.
Aceptar e Imprimir: La misma función que el botón anterior pero realizando la impresión del documento de venta para el cliente.
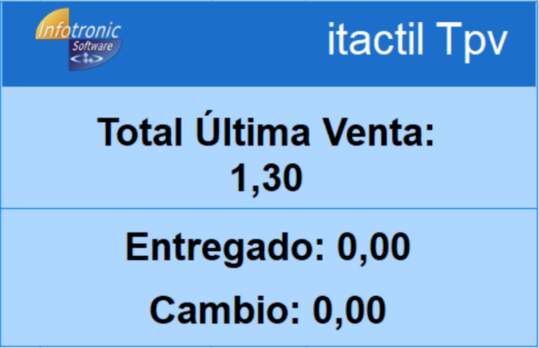
Botón Cajón: Pulsando este botón podemos abrir el cajón en cualquier momento.
Botón Eli. Línea: Pulsando este botón borramos la línea seleccionada de las líneas de ticket.
Aparcar ticket: Pulsando este botón podemos aparcar el ticket en curso, pudiendo efectuar otro ticket sin perder los datos del primero. Podemos tener aparcados la cantidad de ticket que queramos.
Ticket aparcados: Pulsando este botón se abre una ventana con un listado de los ticket que tenemos aparcados hasta el momento, pulsando sobre uno de ellos lo recuperamos en las líneas de ticket pudiéndolo totalizar o agregarle más artículos. Podemos ver también el detalle de las líneas de cada uno al pulsar sobre el mismo en el recuadro de la parte inferior de la ventana.
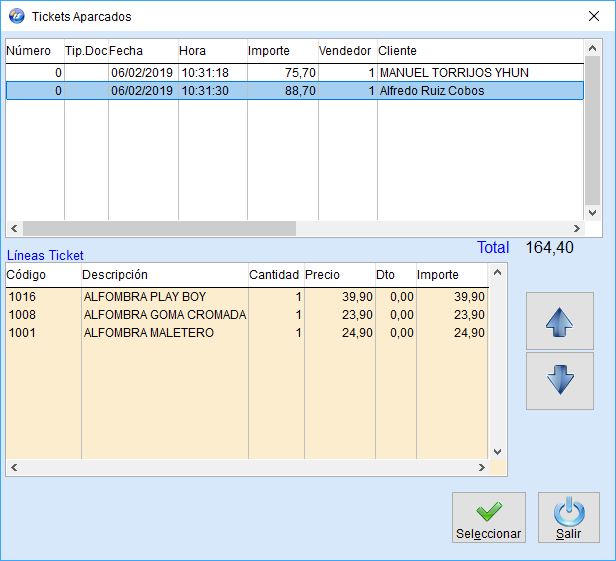
Personal: Pulsando este botón seleccionamos el empleado que está realizando la venta, en este botón aparecerá la foto del empleado y su nombre (tal como lo dimos de alta en el mantenimiento de personal).
Comprobante: Pulsando este botón podremos imprimir un comprobante con el importe del ticket para dárselo al cliente antes de cerrar el ticket.
Ejemplo: El cliente nos pide el ticket, pero desea conocer el importe del mismo para ver si paga con tarjeta o en efectivo. El empleado en cuestión imprime un comprobante y se lo lleva al cliente, pudiendo ver éste el importe de la cuenta sin haber cerrado todavía el ticket.
Utilidades: Pulsando este botón desaparecen los artículos y las familias, mostrándose botones de utilidades varias. Podemos observar que este botón estando en modo utilidades cambia su nombre (TACTIL) pudiendo volver al modo de táctil pulsándolo de nuevo.
En el panel de utilidades podemos distinguir varios botones, así como un formulario para especificar datos de clientes en los tickets, facturas o albaranes de TPV, el funcionamiento y la utilidad de cada uno se especifica a continuación.
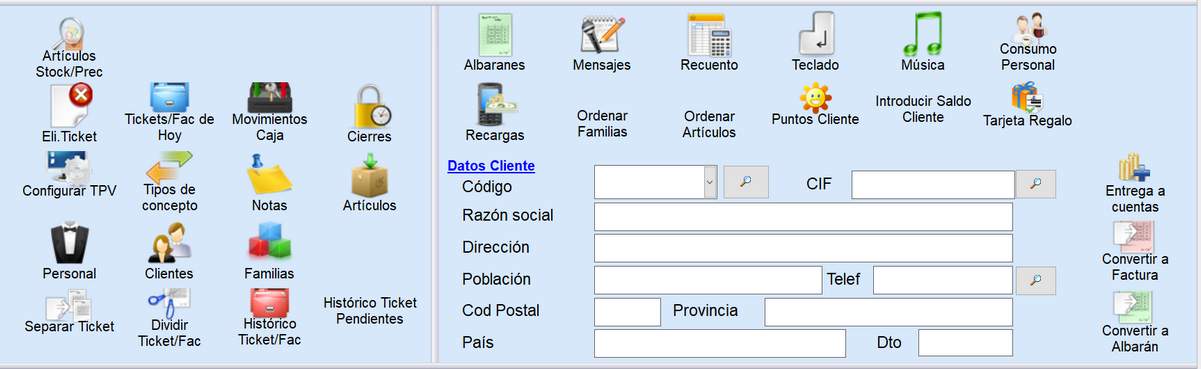
Datos Cliente: En esta ventana rellenamos los datos que nos da el cliente para que se muestren en el documento de venta, ya sea ticket, factura o albarán. Una vez rellenados los datos si pulsamos sobre el botón Convertir a Factura, se abre la ventana de cobro, pero al imprimir en lugar de ticket obtendremos una factura para el cliente con todos los datos que nos proporcionó. Si pulsamos el botón Convertir a Albarán, se guardarán los datos como albarán de venta, teniendo la posibilidad de facturar todos los albaranes de un cliente cuando sea necesario.
En la parte superior de este mismo recuadro podemos ver una serie de botones, vamos a ver cada uno de ellos de derecha a izquierda:
Consumo Personal: También podemos controlar el consumo de nuestro personal, cuando uno de nuestros vendedores consume algún producto, debe marcarlo en las líneas de ticket como si fuese a realizar un ticket de venta, pero en lugar de pulsar el botón Total, debe pulsar este botón, de esta manera se generará un ticket de consumo personal, pudiendo después consultar los consumos de nuestros vendedores desde la pantalla de Informes de TPV, independientemente de si se van a cobrar o no estos consumos.
Música: Reproductor de música mp3, su funcionamiento es similar al de cualquier otro reproductor de música, además su funcionamiento fue explicado en el apartado Utilidades>Música de este mismo manual.
Teclado: Abre el teclado en pantalla, simula por completo el funcionamiento de un teclado, de esta manera podemos rellenar los datos de clientes para facturas o cambiar la descripción de las líneas de ticket, etc. aunque no tengamos ningún teclado conectado al equipo.
Recuento: Pulsando este botón abrimos la ventana de recuento de billetes y monedas del TPV, pudiendo contabilizar de forma rápida el contenido del cajón portamonedas o en caso de necesitar realizar cualquier otro tipo de recuento de billetes y monedas. Es posible habilitar en los cierres que esta pantalla aparezca automáticamente antes o después de la impresión del mismo.
Mensajes: En esta ventana podemos dejar mensajes tanto escritos como de voz para notas entre personal, mensajes de cambio de turno, etc. Su funcionamiento es muy sencillo, pulsaríamos en Nuevo, y a continuación ya podríamos introducir el mensaje escrito en el recuadro en blanco de la parte derecha, si el mensaje que vamos a dejar es de voz, tan solo debemos pulsar en el botón de grabación (REC), dar el mensaje por el micrófono del equipo y cuando hayamos terminado pulsaremos el botón de parada (STOP). El tiempo máximo de un mensaje voz es de 1 minuto.
En la parte izquierda podemos ver un listado de los mensajes que hay actualmente, para consultar uno de ellos solo pulsaremos encima de su línea y aparecerá el mensaje en el recuadro blanco de la derecha, si es de voz, pulsaremos la tecla de reproducción (PLAY) para escucharlo. Los mensajes ya leídos podemos borrarlos pulsando el botón Eliminar. Los mensajes también pueden ser conjuntos (voz + texto).
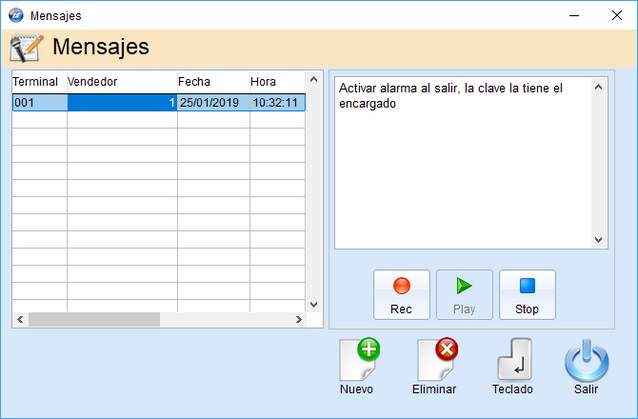
Albaranes: Nos muestra la pantalla con el listado de los albaranes de TPV que tenemos por facturar. Podemos filtrar por fechas, números de albarán y por cliente. Podemos desde esta ventana facturar los albaranes o incluso cobrarlos como ticket sin necesidad de hacer factura. Podemos también marcar solamente aquellos que deseemos y dejar pendientes los restantes para otra factura o ticket de cobro.
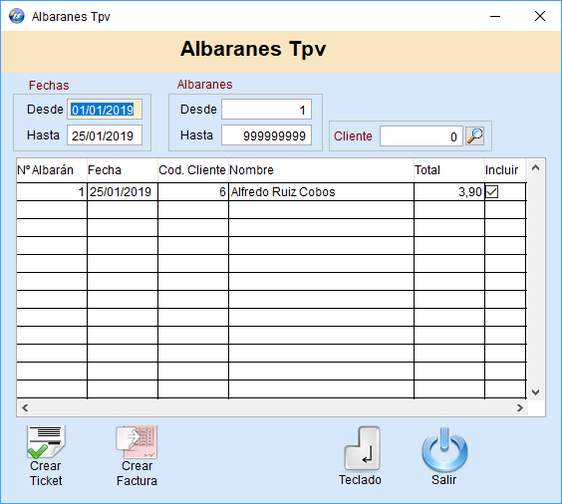
Botones de ordenación (Ordenar Familias / Ordenar Artículos): Con estos botones de ordenación podemos cambiar la disposición tanto de familias como de artículos en la distribución de la pantalla de venta. Como se muestra en el apartado de "Terminales de TPV", podemos configurar la ordenación de los artículos y familias en la pantalla de venta bien por código (por defecto) o por descripción (orden alfabético), pero además podemos ordenar a nuestro gusto sin regir ningún criterio de ordenación los mismos, según el botón que pulsemos pasaremos a ordenar el apartado correspondiente, siendo avisados con un mensaje de texto en pantalla. Para volver al modo de venta una vez realizada la ordenación, volveremos a pulsar dicho botón, desapareciendo dicho mensaje de pantalla.
Recargas: Pulsando sobre este botón podemos acceder a la ventana de recargas telefónicas, pudiendo de esta manera realizar recargas a teléfonos móviles de nuestros clientes de manera rápida desde el mismo TPV, (este servicio requiere de conexión a Internet en el TPV y el alta previa con el Servicio de recargas, para más información póngase en contacto con nosotros).
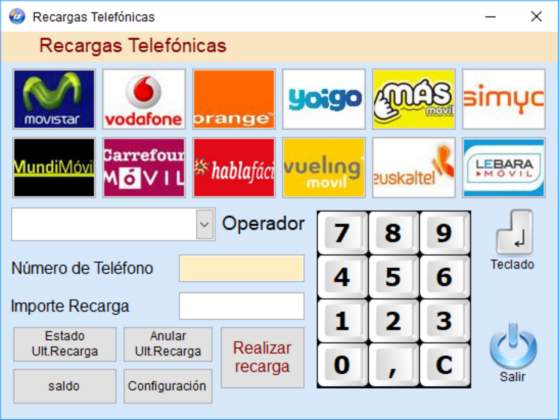
Debemos configurar primero los datos como usuario de recargas en el botón "Configuración", una vez configurado ya podemos realizar recargas, tan solo debemos seleccionar el operador, introducir el número de móvil y el importe a recargar, después pulsar el botón "Realizar recarga" y listo. Podemos también seleccionar el operador con los botones de acceso rápido (con imagen) de la parte superior.
Podemos consultar la última recarga realizada, el saldo disponible que tenemos para poder realizar recargas y la anulación de la última recarga realizada.
Puntos Cliente: Desde este botón podemos controlar desde el TPV el saldo de puntos que tiene cada cliente, así como realizar el canjeo de los mismos.
Introducir Saldo cliente: Pulsando Desde este botón podemos introducir el saldo que un cliente nos acaba de comprar para ir consumiendo el mismo posteriormente.
Tarjeta Regalo: Pulsando este botón abrimos la ventana de tarjetas regalo, donde podemos gestionar la emisión de una nueva tarjeta regalo y el canjeo y comprobación de aquellas tarjetas regalo que ya hemos emitido y nos entregan para efectuar el cambio por el servicio o material que vendamos.
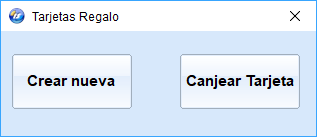
Para canjear una tarjeta regalo existente veremos después la siguiente pantalla, donde elegiremos la tarjeta correspondiente para que reste el saldo de la misma a la venta que vamos a efectuar.
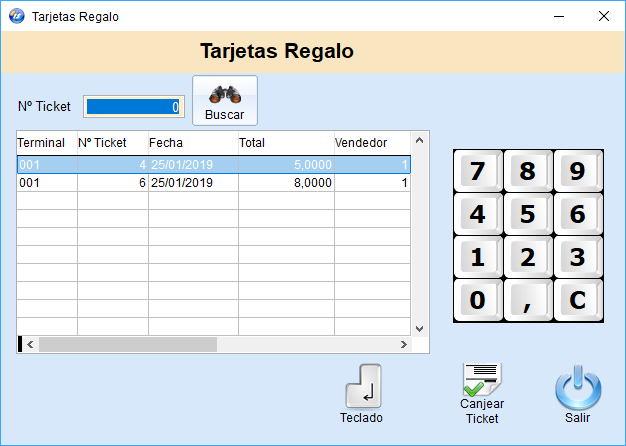
Entrega a cuentas: Podemos gestionar la entrega a cuentas (pagos parciales de un ticket) y desde esta ventana podemos generar y controlar los mismos. En la imagen siguiente podemos ver la ventana.
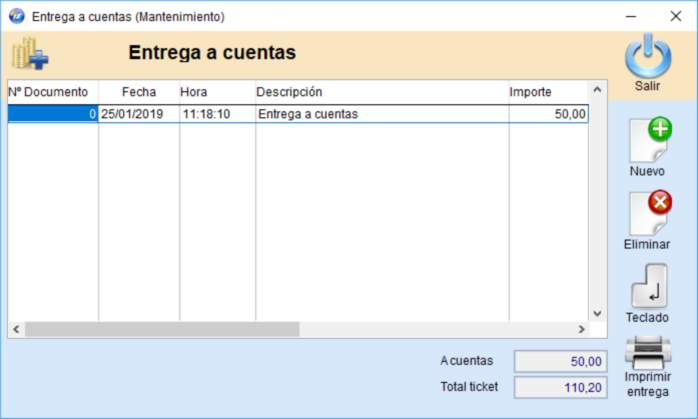
Ahora, vamos a ver que función desempeñan los botones del recuadro de la izquierda, donde en modo táctil aparecen las familias de productos. Los vamos a explicar comenzando de izquierda a derecha desde arriba:
Artículos Stock/Prec: Aquí podemos ver una ventana para buscar información de los artículos como precios o stock disponible sin necesidad de cargarlos en las líneas de venta.
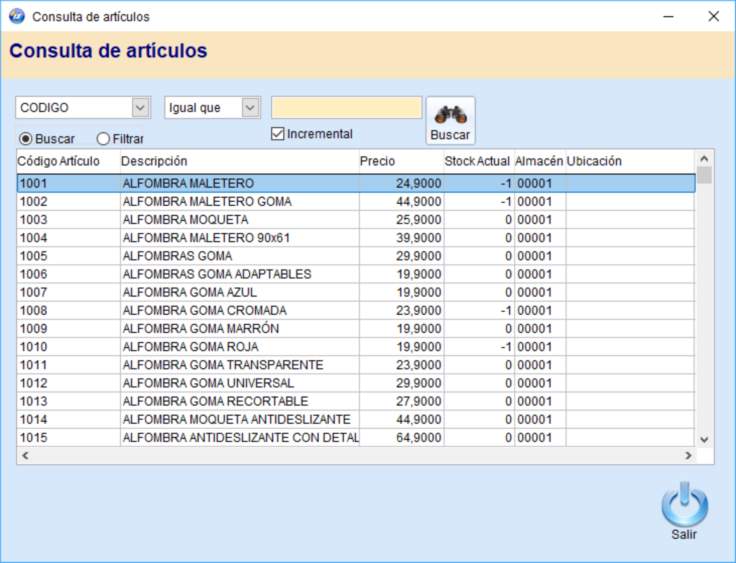
Eli.Ticket: Nos permite borrar el ticket en curso dejando todas las líneas a vacías.
Ticket/Fac. de hoy: Pulsando este botón podremos ver un listado de los ticket o facturas emitidos durante el turno actual. De este listado podemos escoger un ticket o factura para modificarlo o eliminarlo o escoger un ticket para convertirlo a factura.
Ejemplo: Hemos entregado un ticket a un cliente y después de haberlo impreso, el cliente nos dice que desea factura de ese ticket. Lo seleccionamos del listado, rellenamos los datos del cliente y pulsamos el botón convertir a factura. De esta manera el ticket desaparece y ahora lo muestra como factura.
Movimiento Caja: Pulsando este botón se abre la ventana de movimientos de caja, donde podemos anotar los distintos movimientos que hemos hecho (salidas o entradas) quedando luego reflejados en el cierre.
Ejemplo: Pagamos un recibo a un distribuidor con dinero de la caja, pues debemos anotar este movimiento desde esta pantalla para que al hacer el cierre lo contabilice y nos cuadre el cierre perfectamente.
Cierres: Pulsando este botón podremos efectuar el cierre de caja. Tenemos dos tipos de cierre: X y Z.
Cierre X: Con este tipo de cierre podemos ver el estado actual de caja sin que nos cierre la misma. Podemos también imprimir dicho informe.
Cierre Z: Con este tipo de cierre cerramos la caja y nos pasa los ticket/facturas del día al histórico. De esta manera nos deja el TPV listo para comenzar de cero en el día o turno siguiente. Este informe podemos visualizarlo o imprimirlo, pudiendo imprimirlo en otro momento siempre que queramos desde Informes de TPV, explicado anteriormente.
Configurar TPV: Pulsando este botón accedemos a la configuración del TPV, si realizamos cambios en la configuración de TPV, deberemos salir del TPV y volver a entrar para que los nuevos valores sean tenidos en cuenta. Se explica todo el funcionamiento de esta ventana en el apartado "Terminales TPV (Configurar TPV)" de este mismo manual.
Tipos de concepto: Pulsando este botón se abre la ventana de mantenimiento de tipos de concepto de caja que utilizaremos en los movimientos de caja.
Artículos: Pulsando este botón accedemos al mantenimiento de artículos.
Personal: Pulsando este botón accedemos al mantenimiento de personal.
Clientes: Pulsando este botón accedemos al mantenimiento de clientes.
Familias: Pulsando este botón accedemos al mantenimiento de familias.
Separar ticket: Desde aquí podemos separar un ticket en varios ticket.

Al pulsar en el botón Separar ticket, nos aparece una ventana de líneas de ticket (imagen superior) donde aparece el contenido del ticket en curso.
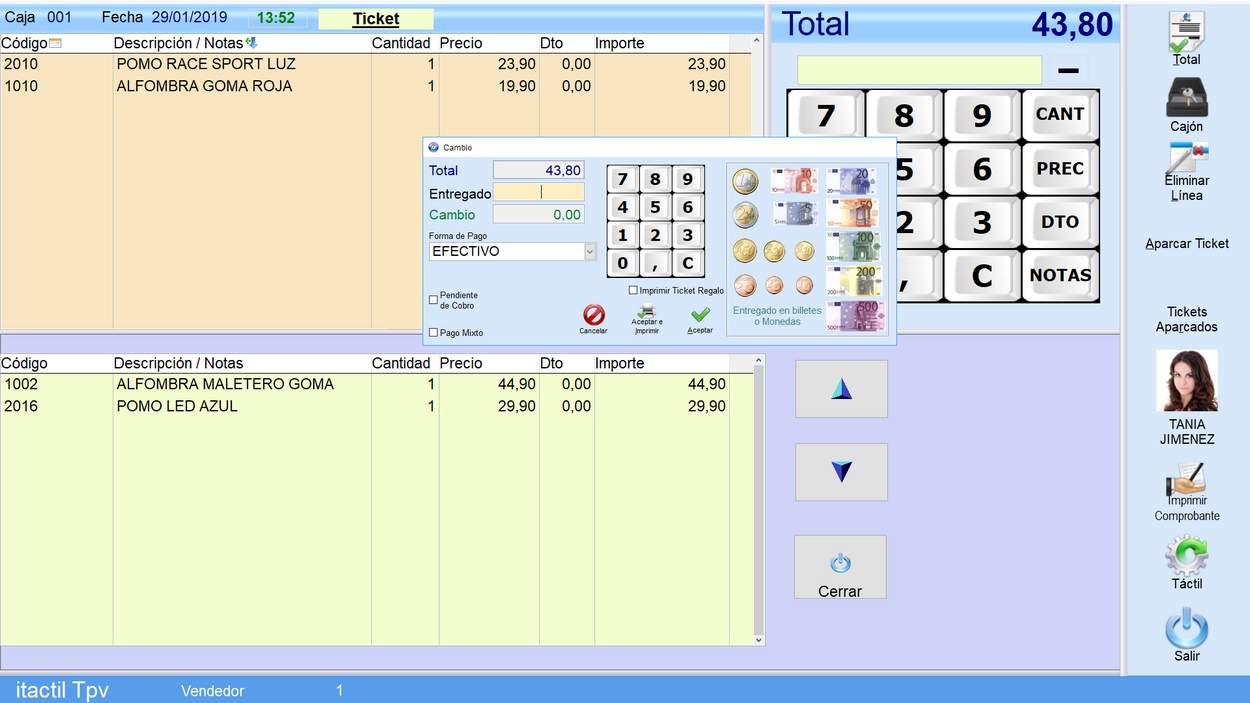
Ahora marcamos una línea y la pasamos a las líneas de ticket de la ventana superior con el botón de flecha arriba, en azul. Subimos de esta misma manera las líneas necesarias para realizar el primer ticket, observaremos que las líneas que subimos al recuadro de arriba desaparecen del recuadro de abajo, una vez tengamos las líneas correspondientes del primer ticket, pulsamos en Total para efectuar el cobro del primer ticket, una vez cobrado, subimos las líneas del segundo ticket, seguimos el mismo proceso y así hasta realizar todos los ticket, dejando la pantalla de abajo en blanco.
Dividir ticket/fac.: Pulsando este botón podemos dividir el importe total de un ticket en partes iguales.
Ejemplo: Cinco amigos vienen al taller y a la hora de pagar, quieren pagar a partes iguales independientemente lo que hayan adquirido cada uno.
Histórico ticket/fac.: Pulsando este botón se abre una lista de todos los cierres efectuados, donde escogeremos uno, del cual podremos seleccionar un ticket o factura del histórico, pudiendo seleccionar una para modificar o convertir un ticket a factura.
Ejemplo: Un cliente vino hace dos semanas al taller y se llevo la factura. Dos semanas después aparece este cliente diciendo que la factura está incorrecta. Entraríamos a histórico Ticket/fac., seleccionaríamos la factura correspondiente, la modificaríamos para dejarla correcta, pulsaríamos en Total para reimprimirla y los datos se guardarían en el histórico.
Histórico ticket Pendientes: Pulsando este botón se abre una lista de todos los ticket que no han sido pagados y hemos marcado como pendientes de pago. Desde esta opción podremos visualizar, realizar la totalización de ese ticket pendiente, etc. Al efectuar el pago un ticket pendiente, el mismo queda marcado como pagado y se introduce la cantidad del mismo en el cierre en curso como un movimiento de caja, especificando el numero de ticket, fecha del pago e importe.
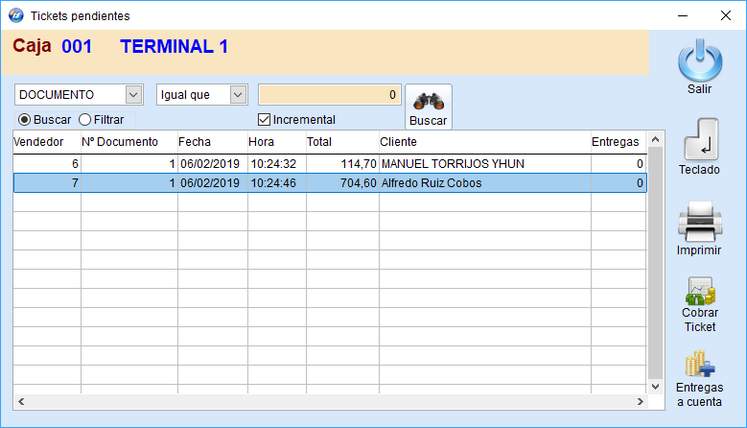
Created with the Personal Edition of HelpNDoc: Write EPub books for the iPad