Facturas de compra
Desde esta ventana podemos dar de alta, visualizar, modificar y eliminar facturas de compra.
Nº de Factura: Este campo nos recogerá el último número de factura que hemos emitido y nos asignará el siguiente cuando guardemos los cambios.
Fecha de Factura: Nos recogerá la fecha del día actual permitiéndonos modificarla en cualquier momento.
La ventana está subdividida en cuatro pestañas que son: Datos, Líneas, Desglose de totales y Lista.
1.-DATOS
Código de proveedor:
Desplegando la cajita podremos escoger entre los diferentes proveedores que previamente hemos dado de alta.
Ref. proveedor: En este campo debemos introducir el número de factura original del proveedor.
Pestañas correspondientes a los datos del proveedor
Podremos modificar el nif y cualquier dato incluido en las pestañas de "datos proveedor generales" y "datos financieros y otros" y solamente quedará reflejado el cambio en la factura actual.
Ejemplo: imaginemos que tenemos acordado con el proveedor un descuento comercial a pie de factura del 20% y queremos aplicar solamente para esta factura el 30%. Pulsaríamos en la pestaña "datos financieros y otros" y cambiaríamos el descuento comercial por un 30% (recordemos que esto solamente quedaría reflejado en esta factura.)
2.-LÍNEAS
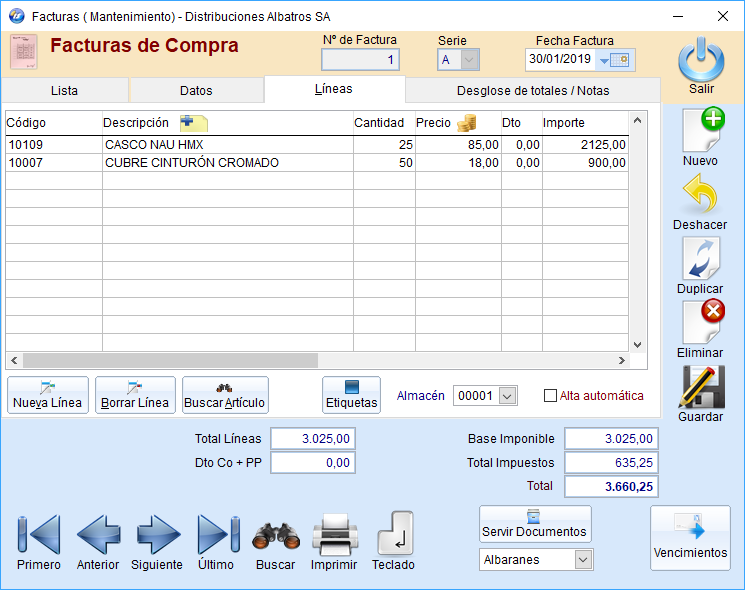
Dentro de la pestaña de líneas nos encontraremos los siguientes campos.
Código: En este campo introduciremos el código de articulo. Si pulsamos cualquier código que no existe nos aparecerá la ventana de búsqueda de artículos.
Si pulsamos con el ratón en la etiqueta código, la rejilla se ordenará por código y conforme vamos introduciendo letras con el teclado nos irá realizando la búsqueda por código, si pulsamos en descripción, ordenará por descripción y nos realizará la búsqueda por descripción. Si pulsamos intro recogeremos el artículo seleccionado.
Descripción: Cuando recogemos el artículo nos recoge también la descripción, la cual podremos cambiar a nuestro antojo.
Si pulsamos en el icono que nos aparece a la derecha del campo "descripción", nos aparecerá una ventana en la cual podremos introducir una descripción ampliada de la línea de artículo que esté seleccionada en ese momento.
Cantidad: Cuando recogemos el artículo nos establece como cantidad 1 y también la podremos cambiar.
Si pulsamos en el icono que tenemos a la derecha del campo "precio", nos aparecerá la siguiente ventana donde podemos visualizar el precio último de coste y el precio medio de coste del artículo.
Dto: Este campo actúa igual que los anteriores permitiendo cambiar su valor.
Importe: Este campo es el cálculo de la cantidad por el precio menos el descuento. No lo podremos cambiar.
Botón Nueva Línea: Si pulsamos nueva línea nos dará de alta una nueva línea de artículo en el albarán.
Botón Borrar Línea: Si pulsamos borrar línea nos borrará la línea de artículo que tengamos seleccionada en ese momento en el albarán.
Botón Buscar artículo: Si pulsamos buscar artículo nos aparecerá la ventana de búsqueda incremental.
Almacén: Cada vez que damos de alta una línea de artículo el stock se descontará del almacén que tengamos seleccionado en ese momento. Si pulsamos en la cajita almacén cambiaremos de almacén y a partir de ese momento todas las líneas de artículo que demos de alta se descontarán del stock del nuevo almacén.
Alta automática: Si tenemos activada la casilla alta automática cada vez que introduzcamos un código de artículo automáticamente nos dará de alta una nueva línea.
Ejemplo: Esto lo podemos utilizar para dar de alta líneas con un lector de código de barras.
NOTA: Si la línea que tenemos seleccionada pertenece a un albarán no podremos modificarla, sin embargo esto no quiere decir que nosotros no podamos dar de alta nuevas líneas aunque tengamos líneas que provengan de un albarán.
3.-DESGLOSE DE TOTALES
Total Líneas: Total importe de la factura sin incluir descuentos comerciales ni pronto pago sin aplicar impuestos.
Descuento Comercial 1: Este descuento lo recoge del proveedor que nos ha efectuado la factura.
Descuento Comercial 2: Este descuento lo recoge del proveedor que nos ha efectuado la factura.
Descuento Pronto Pago: Este descuento lo recoge del proveedor que nos ha efectuado la factura.
Base Imponible: Este campo es el total de líneas incluidos los descuentos comerciales y pronto pago sin aplicar impuestos.
% IVA: Tanto por ciento de IVA que se aplicará en la factura.
Importe de IVA: Importe de IVA que se aplicará en la factura.
% RE: Tanto por ciento que se aplicará de recargo de equivalencia.
Importe de RE: Importe del recargo de equivalencia.
NOTA: Si los artículos incluidos dentro de la factura tienen asignado distinto IVA la aplicación nos asignará tantas bases imponibles como distintos ivas tengamos hasta un total de cuatro bases imponibles, por tanto también tendremos distintos importes de IVA por cada base imponible y distintos tantos por ciento de IVA por cada base.
% Retención: Tanto por ciento de retención.
Este campo lo recogerá del proveedor a facturar. Esta retención se aplicará a la base imponible, pero no nos variará en ningún caso el importe de IVA que corresponderá a la base imponible sin aplicarle la retención.
Importe de Retención: Importe a aplicar de retención.
4.- LISTA
La pestaña lista la utilizaremos para realizar búsquedas de facturas.
Totales a pie de factura
Total líneas: Total factura sin incluir descuentos ni impuestos.
Dto Co + PP: Suma de descuentos comerciales y pronto pago.
Base Imponible: Resultado de aplicar los descuentos comerciales y pronto pago al total de líneas.
Total Impuestos: Suma de los distintos tipos de IVA aplicados.
Total: Total Factura.
Vencimientos: pulsando en el botón vencimientos nos abrirá la pantalla de recibos donde podremos ver y modificar los recibos correspondientes a esta factura. Una de las modificaciones posibles sería cambiar la fecha del vencimiento o introducir un importe entregado a cuenta.
Servir Documentos: Pulsando el botón servir documentos y dependiendo de lo que hayamos escogido dentro de la cajita podremos recoger albaranes y pedidos del proveedor que se le haya asignado a esta factura.
NOTA: Tanto desde albaranes de compra como desde facturas de compra podremos efectuar impresión de etiquetas para nuestros artículos en caso de que utilicemos una numeración propia de código de barras, pulsando el botón "etiquetas" podremos diseñar e imprimir las mismas.
Created with the Personal Edition of HelpNDoc: Free HTML Help documentation generator