Generador de informes
Desde este mantenimiento podremos crear cualquier consulta o informe personalizado incluyendo o relacionando cualquiera de las tablas de la aplicación.
Este proceso le da mucha potencia a la aplicación ya que nos permite confeccionar cualquier tipo de informe o listado que no existe por defecto en la aplicación, para los expertos, la consulta SQL generada automáticamente puede ser modificada a mano desde la pestaña "SELECT" (se requieren conocimientos de lenguaje SQL para poder modificar dicho resultado).
Ejemplo 1: Si no lo incluyera la aplicación, podríamos crear un informe que nos presentara la cantidad vendida de un artículo a un cliente durante un periodo de tiempo determinado.
Ejemplo 2: Imaginemos que necesitamos un listado de clientes que nos presente solamente el nombre del cliente y su cuenta bancaria.
Ejemplo 3: Podríamos necesitar un listado que incluyera los campos nombre de proveedor y transportista.
Y así podríamos definir tantos listados como necesitemos. En la imagen siguiente se puede ver una captura de la venta del generador de informes. En las siguientes líneas vamos a ver paso a paso y con detalle como generar un nuevo informe y como personalizarlo posteriormente en su diseño.
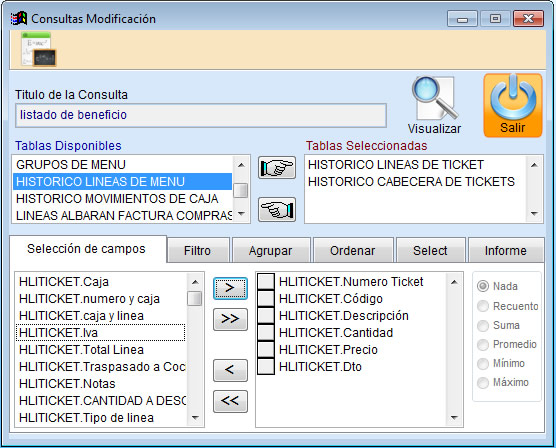
Vamos a ver un ejemplo práctico, vamos a realizar un informe que nos muestre las unidades vendidas de productos desde el TPV con sus respectivos códigos de barras, además de ver su precio unitario y descripción. Comencemos...
Lo primero después de entrar a la opción "Generador de Informes", veremos una ventanita que nos muestra los informes que hemos creado, permitiéndonos editarlos o ejecutarlos, también podremos crear nuevos pulsando el botón "Nuevo", que nos abrirá una ventana para que escribamos el nombre que va a tener dicho informe.
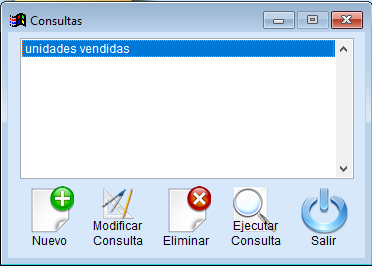
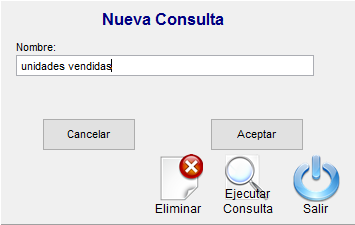
Después de esto, automáticamente accederemos a la ventana de elaboración del mismo. Lo primero que haremos será elegir qué tablas vamos a trabajar y los campos necesarios de cada tabla.

Una vez elegidos, la pantalla cambiará tal como lo vemos en la imagen siguiente.
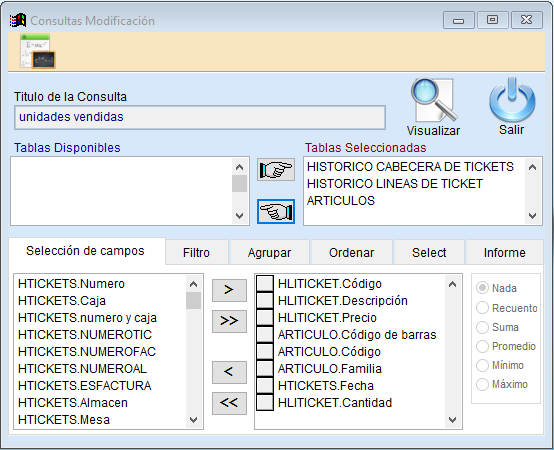
Como puede verse, en el recuadro superior de la izquierda (Tablas Disponibles) aparecen todas las tablas disponibles en el programa, pulsando sobre los iconos de las manos indicadoras pasaremos al recuadro de la derecha las tablas que vamos a usar en esta ocasión para trabajar (Tablas Seleccionadas) que para el ejemplo serán "HISTORICO CABECERA DE TICKETS, HISTORICO LINEAS DE TICKET y ARTICULOS. En la parte inferior, en la pestaña "Selección de campos" pasaremos a la derecha aquellos campos que queramos usar en nuestro informe, en este caso serán HLITICKET.Código, HLITICKET.Descripción, HLITICKET.Precio, ARTICULO.Código de barras, ARTICULO.Código, ARTICULO.Familia, HTICKETS.Fecha y HLITICKETS.Cantidad. En esta selección el texto antes del punto indica la tabla y la parte después del punto indica el campo, en la imagen anterior puede verse en detalle.
En la pestaña "Filtro" podemos crear filtros para que el resultado sea uno concreto de todos los posibles, de todas maneras, si no establecemos aquí ningún filtro podremos hacerlo después en la ejecución del informe una vez terminado (Cabe resaltar que luego solo podremos filtrar por los campos seleccionados en la pestaña anterior, de tal manera que si deseamos filtrar por algún campo aunque no lo presentemos en el informe habría que añadirlo antes).
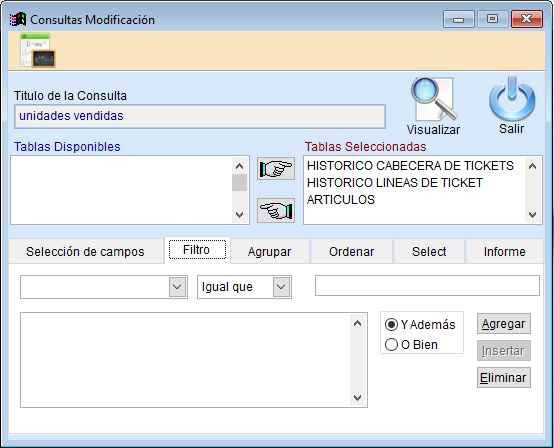
También podemos cambiar el orden de la presentación de la información, además de poder establecer varios términos de ordenación y con distinta prioridad (el situado más arriba tiene mayor prioridad sobre los inferiores).
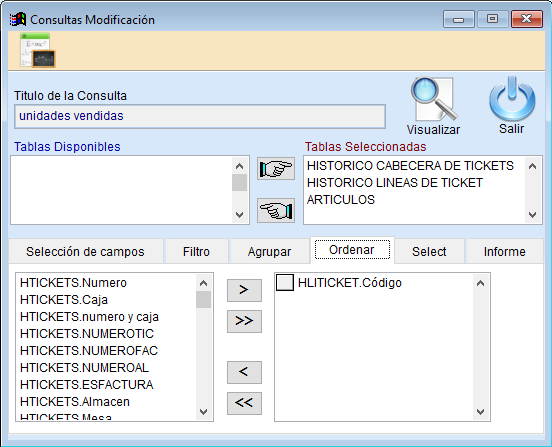
En este caso solo pasamos como ordenación el número de ticket de la tabla HLITICKET (Histórico de Líneas de Tickets). Después de esto en la pestaña "Informe" pulsamos en el botón "Crear Informe", esto crea la consulta SQL necesaria para la presentación y crea su vez la plantilla del informe que posteriormente podemos personalizar para hacerla más bonita o legible, añadir campos de suma al final, etc.
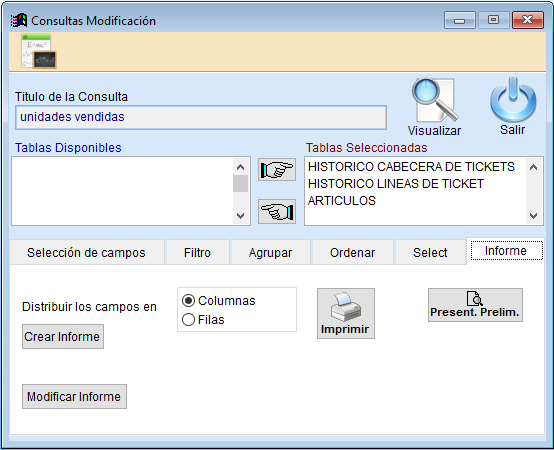
LA consulta SQL generada para el ejemplo puede verse en la imagen siguiente.
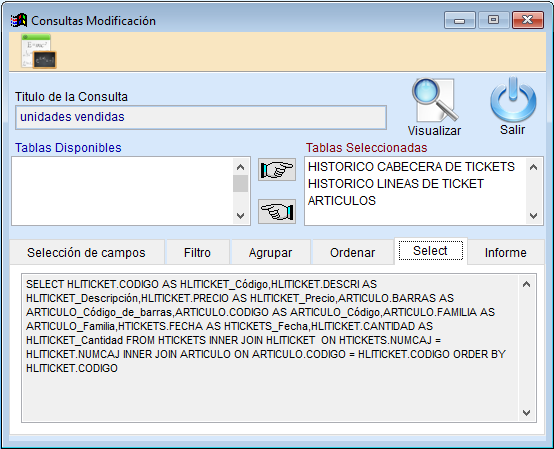
Dicha consulta puede ser modificada o incluso podemos hacer un informe directamente desde esta pestaña sin pasar por las anteriores si conocemos el lenguaje SQL (solo para expertos).
En la pestaña "Informe", bajo el botón "Crear Informe" tenemos la opción "Modificar Informe", desde donde podremos dar formato a nuestra plantilla de impresión o exportación. Nuestro informe una vez finalizado y modificada la plantilla a nuestro gusto quedaría más o menos así:
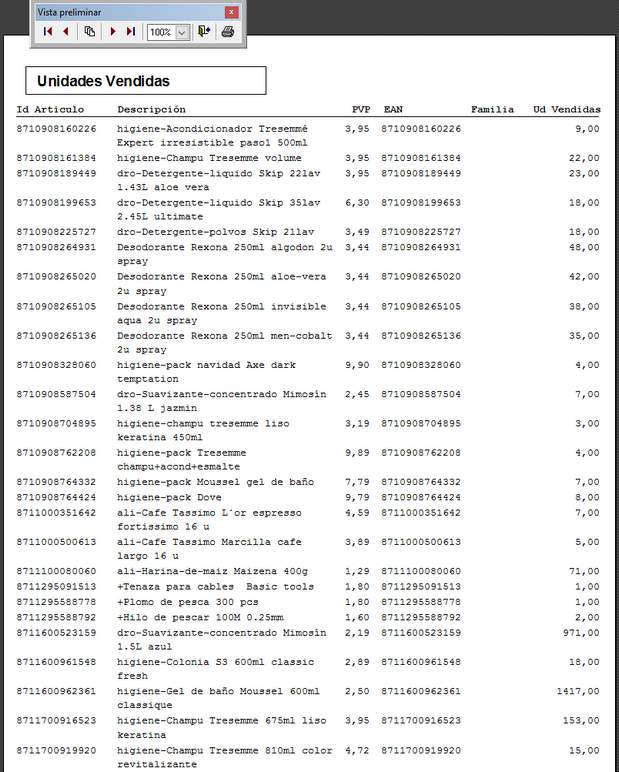
Con paciencia se pueden llegar a crear informes muy complejos y elaborados de gran utilidad. A pesar de existir esta utilidad, nuestro servicio de soporte también puede crear los informes que desee bajo presupuesto.
Created with the Personal Edition of HelpNDoc: Easily create CHM Help documents