Parámetros de la empresa
En esta ventana podremos definir el comportamiento de la aplicación para la empresa seleccionada. La ventana está subdividida en ocho pestañas que son: D.Generales, V.Defecto, Logotipo, Logo recibo, Ctas. Contables, E.Cont., Operativa y Comunicaciones.
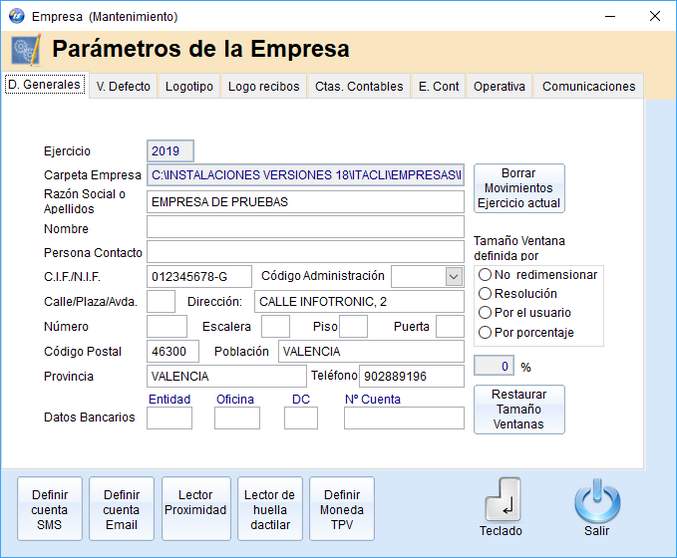
1.- DATOS GENERALES
En esta pestaña introduciremos los datos completos referentes a nuestra empresa tal como nombre, cif, dirección, etc.
También podemos encontrar un botón llamado" Borrar Movimientos Ejercicio Actual", pulsando este botón ponemos todos los contadores de nuestra empresa a cero, es decir, borra todas las facturas, albaranes, ticket, cierres, etc. Dejando la empresa lista para comenzar desde cero. Recordemos que solo borra los movimientos, por lo tanto los artículos que tenemos dados de alta así como los proveedores, clientes, vendedores, etc. siguen estando tal como los dejamos. Este botón es muy útil cuando después de haber estado un periodo de pruebas con la aplicación, pero con datos reales, queremos poner todo a cero para comenzar a trabajar en serio, pero no queremos perder los artículos y demás mantenimientos y configuraciones que dimos de alta previamente.
"Tamaño Ventana definida por:" En este punto podemos activar esta nueva función y adaptarla a distintos parámetros los cuales veremos a continuación. Desde aquí podemos cambiar el tamaño de las pantallas de trabajo del programa pudiendo ser tal redimensión automática, fija definida en tanto por cierto o definida manualmente por el usuario cada una de ellas, ahora pasamos a explicar cada una de las posibilidades.
No redimensionar: Las pantallas no son redimensionadas y tienen los tamaños por defecto de fábrica, pudiendo el usuario redimensionarla manualmente pero no guardando dicho cambio.
Resolución: Todas las pantallas se redimensionan automáticamente en proporción a la resolución que tengamos configurada la tarjeta gráfica en Windows.
Por el usuario: En este modo podemos redimensionar cada pantalla manualmente al tamaño que queramos haciendo clic en cualquier esquina de dicha ventana y arrastrando su margen.
Por porcentaje: Las pantallas se redimensionan al porcentaje especificado teniendo como referencia al 100% el tamaño de fábrica por defecto.
Botón "Restaurar tamaño ventanas": Pulsando este botón el tamaño de todas las pantallas vuelve a su estado original de fábrica.
Definir cuenta SMS: Este botón nos abre la pantalla de configuración de la cuenta de envíos SMS que vamos a usar para realizar los envíos de SMS desde ITACTIL a nuestros clientes, proveedores, etc. Para poder usar esta opción es necesario haber contratado previamente el servicio de envío SMS (puede realizar la contratación contactando con nuestro Departamento Comercial) y disponer de conexión a Internet en el equipo, o puede conectar mediante Bluetooth un teléfono móvil y realizar el envío a través del mismo (consultar antes la compatiblidad de terminales).
Definir cuenta Email: Este botón nos abre la pantalla de configuración de la cuenta de mail que vamos a usar para realizar los envíos de mail desde ITACTIL. Podemos configurar nuestra cuenta directamente o utilizar la cuenta predefinida en nuestro cliente de correo (por defecto Outlook Express o Windows Live Mail).
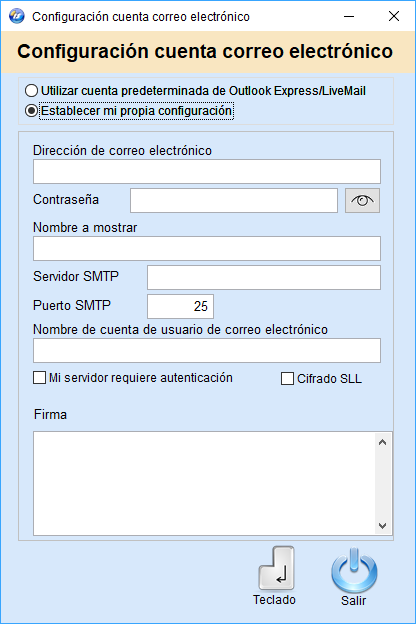
Lector de Proximidad: Este botón nos abre la pantalla de configuración del lector de proximidad, usado para identificación electrónica de clientes y trabajadores por medio de chip, ya sea por tarjeta inteligente, relojes o pulseras de proximidad o chip implantado bajo la piel. De este modo podremos realizar ventas a nuestros clientes con tan solo leer la información contenida en dicho chip (datos generales y comerciales, saldo acumulado y pendiente, tarifas a aplicar, etc), en relación a los vendedores podremos controlar sus ventas con tan solo detectar su presencia. Hoy en día no está muy extendida esta práctica, pero se espera un crecimiento muy amplio sobre todo en el sector de la hostelería y animación, como tratamiento de clientes VIP, clientes especiales, control de trabajadores, cambios de turno, etc.
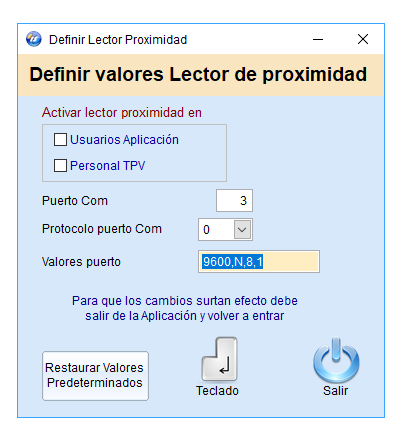
La configuración es rápida y sencilla, tan solo debemos seleccionar el puerto COM al cual tenemos conectado el lector de proximidad, activar la casilla "Activar Lector proximidad" y salir totalmente de la aplicación para que los cambios efectuados sean efectivos. Los valores del puerto y el protocolo no debemos cambiarlos en principio, ya que la mayoría de lectores cumplen esas especificaciones, en caso contrario deberá introducir los valores especificados en las características del lector. Siempre puede recuperar los valores por defecto pulsando el botón correspondiente.
Lector de huella dactilar: Este botón nos abre la pantalla de configuración del lector de huella dactilar, desde esta ventana podemos activar dicho lector en el programa para trabajar con el mismo en el fichaje.
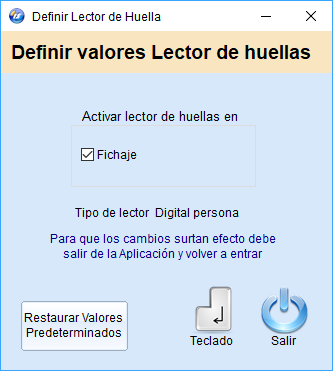
Definir Moneda TPV: Este botón nos abre la pantalla de selección de la moneda a utilizar en la aplicación así como las imágenes de las monedas y billetes a usar en el TPV. En la versión actual puede encontrar 8 tipos de monedas diferentes correspondientes a los distintos paises o zonas monetarias en los que actualmente se está comercializando ITACTIL. Actualmente son los siguientes: EUROS (UE), Dolares (USA), Libras Esterlinas (Gran Bretaña), Pesos (México y Chile), Guaraníes (Paraguay), Francos CFAS (Varios paises Africanos), Rupias (India). No dude en contactar con nosotros si necesita trabajar con otro tipo de monedas no incluidas actualmente en ITACTIL.
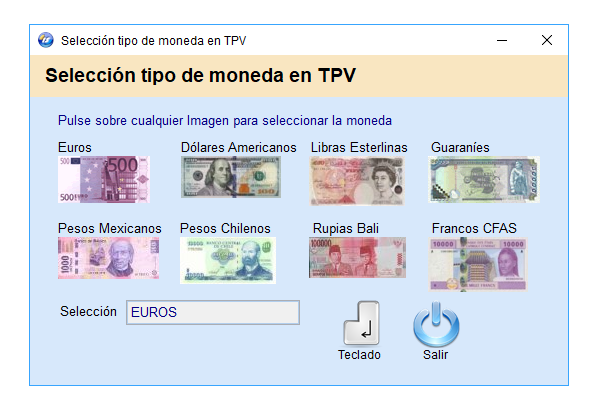
2.- VALORES POR DEFECTO
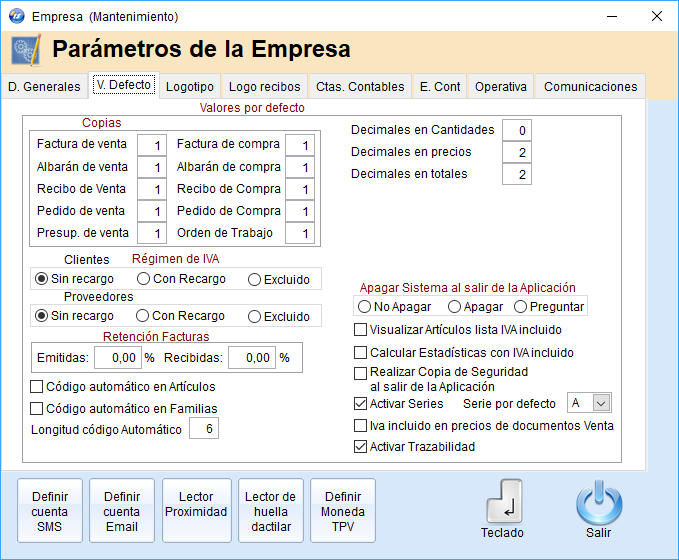
Decimales en Cantidades: Dependiendo del valor que introduzcamos en este campo cuando realicemos un documento de venta o de compra nos permitirá introducir un número de decimales.
Decimales en precios: Dependiendo del valor que introduzcamos en este campo cuando realicemos un documento de venta o de compra nos permitirá introducir un número de decimales.
Decimales en totales: Dependiendo del valor que introduzcamos en este campo cuando se realicen los cálculos totales de los documentos (facturas, albaranes, etc.) tendrá en cuenta el valor de este campo. Recordemos que el Euro tiene dos decimales de precisión.
2.1- Copias
Factura de venta, Albarán de venta, Recibo de venta, Pedido de venta, Presupuesto de venta, Factura de compra, Albarán de compra, Recibo de compra, Pedido de Compra: En estos campos definiremos el número de copias de los documentos que se van a imprimir en cada caso.
2.2- Régimen de IVA
Sin recargo, Con recargo, Excluido: Dependiendo de lo que seleccionemos en este apartado, cuando realicemos un alta de cliente o de proveedor nos recogerá inicialmente el tipo de régimen que aquí hayamos seleccionado. Esto no quiere decir que en cada cliente o proveedor no podamos cambiarlo.
2.3- Retención Facturas
Facturas Emitidas: El valor que introduzcamos en este campo, será recogido por los clientes que demos de alta permitiéndonos cambiarlo en cualquier momento.
Facturas Recibidas: El valor que introduzcamos en este campo, será recogido por los proveedores que demos de alta permitiéndonos cambiarlo en cualquier momento.
2.6- Apagar Sistema al salir de la aplicación
Con esta opción podemos especificar la acción que queramos que realice la máquina al salir de la aplicación, existen tres opciones posibles que son: Apagar la máquina (al salir apaga el equipo directamente), No apagar (al salir, se cierra la aplicación y salimos al escritorio de Windows) y Preguntar (al salir, nos da opción de apagar la máquina o de salir de la aplicación sin más).
2.7- Visualizar artículos lista IVA incluido
Seleccionando esta opción veremos en la pestaña Lista del mantenimiento de artículos el campo de precio con IVA incluido, ya que por defecto dicho campo muestra el precio sin IVA.
2.8- Calcular estadísticas con IVA incluido
Seleccionando esta opción nos calculará las estadísticas con IVA, por el contrario, si no la marcamos nos dará las estadísticas de importes sin tener en cuenta el IVA.
2.9- Realizar copia de seguridad al salir de la aplicación
Si marcamos esta casilla cada vez que salgamos de la aplicación se abrirá la pantalla de realización de copia de seguridad, por defecto no está marcada.
2.9.1- Código Automático en...
Podemos establecer que el número de código tanto en Artículos como en Familias se genere automáticamente de manera incremental (numérico). También podemos especificar la longitud de dígitos de los mismos.
Recuerde que si tiene activadas las opciones de código automático e introduce en algún momento un código manualmente por encima de la numeración automática, esta acción cambiará el contador de la númeración automática y el siguiente número automático será el que siga al número que usted introdujo. Esta acción es irreversible y dicho contador automático no es modificable.
3.- LOGOTIPO
Desde este campo podremos escoger un archivo donde esté contenido el logotipo de la empresa.
Este logotipo lo podremos realizar con cualquier aplicación de texto o dibujo. Una vez realizado pulsaremos en el botón edición -> copiar, nos trasladaremos a ITACTIL, pulsaremos en utilidades -> parámetros de empresa. Seleccionaremos la pestaña logotipo y en el menú de la parte superior pulsaremos edición -> pegar. Desde este momento ya nos aparecerá el logotipo de nuestra empresa que será incluido cuando imprimamos un documento (Albaranes, facturas, etc.).
4.- LOGO RECIBOS
Desde este campo podremos escoger un archivo donde esté contenido el logotipo para recibos de la empresa.
Este logotipo lo podremos realizar con cualquier aplicación de texto o dibujo. Una vez realizado pulsaremos en el botón edición -> copiar, nos trasladaremos a Gestión Empresarial pulsaremos en utilidades -> parámetros de empresa. Seleccionaremos la pestaña logo recibos y en el menú de la parte superior pulsaremos edición -> pegar. Desde este momento ya nos aparecerá el logotipo para recibos de nuestra empresa que será incluido cuando imprimamos recibos.
NOTA: Se diferencia el logotipo del logotipo de recibos, porque normalmente el logotipo de recibos se imprime en vertical. Para añadir un logotipo a los tickets o a cualquier otro informe de TPV, se debe hacer desde la pantalla de modificación de dicho informe, ya que esta opción no se toma por defecto en los informes de TPV.
5.- CTAS. CONTABLES
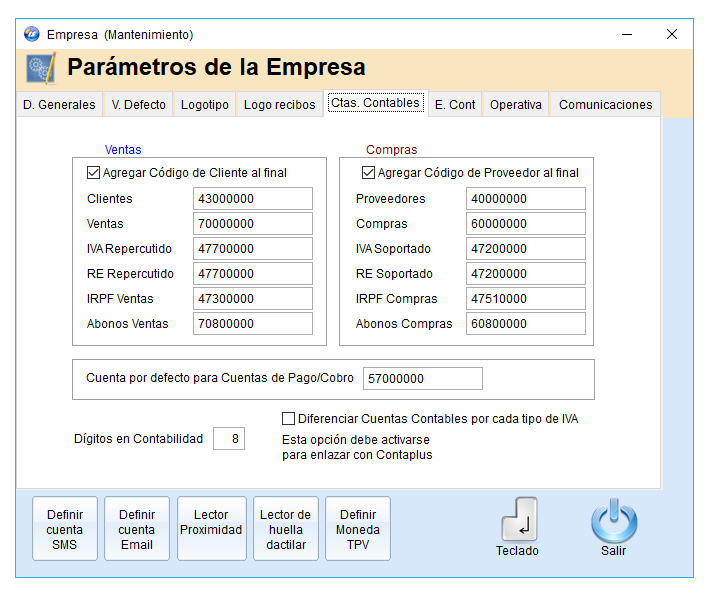
5.1- Ventas
Agregar Código de Cliente al final: Aquí decidiremos si cuando damos un cliente de alta en su cuenta contable sustituiremos la parte final de esta cuenta por el código que corresponda a este cliente.
Clientes: Cuenta por defecto que utilizaremos para el enlace contable.
Ventas: Cuenta por defecto que utilizaremos para el enlace contable.
IVA Repercutido: Cuenta por defecto que utilizaremos para el enlace contable.
RE Repercutido: Cuenta por defecto que utilizaremos para el enlace contable.
IRPF Ventas: Cuenta por defecto que utilizaremos para el enlace contable.
Abonos Ventas: Cuenta por defecto que utilizaremos para el enlace contable.
5.2- Compras
Agregar Código del Proveedor al final: Aquí decidiremos si cuando damos un proveedor de alta en su cuenta contable sustituiremos la parte final de esta cuenta por el código que corresponda a este proveedor.
Proveedores: Cuenta por defecto que utilizaremos para el enlace contable.
Compras: Cuenta por defecto que utilizaremos para el enlace contable.
IVA Soportado: Cuenta por defecto que utilizaremos para el enlace contable.
RE Soportado: Cuenta por defecto que utilizaremos para el enlace contable.
IRPF Compras: Cuenta por defecto que utilizaremos para el enlace contable.
Abonos Compras: Cuenta por defecto que utilizaremos para el enlace contable.
Cuenta por defecto para Cuentas de pago/Cobro: Cuenta por defecto que utilizaremos para el enlace contable.
Dígitos en Contabilidad: En este campo definiremos el tamaño de las cuentas que tenemos establecida en contabilidad. Y dependiendo de esto todas las cuentas anteriores se recortarán a los dígitos que aquí hayamos definido.
Diferenciar Cuentas Contables por cada tipo de IVA: Si activamos esta opción aparecerá una ventana donde podremos diferenciar una cuenta contable por cada tipo de IVA (debe marcarse si enlazamos la contabilidad con Contaplus).
6.- E. CONT
En esta pestaña seleccionaremos con qué contabilidad enlazará nuestra gestión.
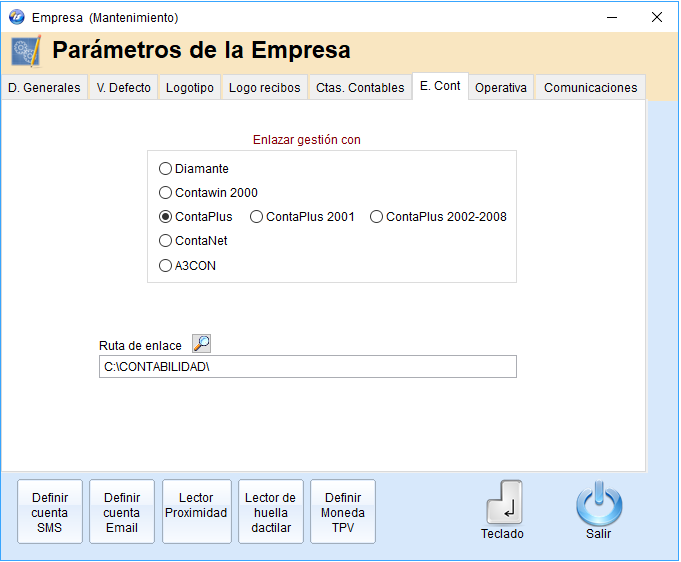
En el campo Ruta de enlace definiremos donde vamos a ubicar el fichero que exportará ITACTIL para que sea recogido por la contabilidad. Si no sabemos la ruta podemos hacer doble click en el campo ruta de enlace nos aparecerá el explorador y dentro de él podremos escoger el directorio que decidamos.
7.-OPERATIVA
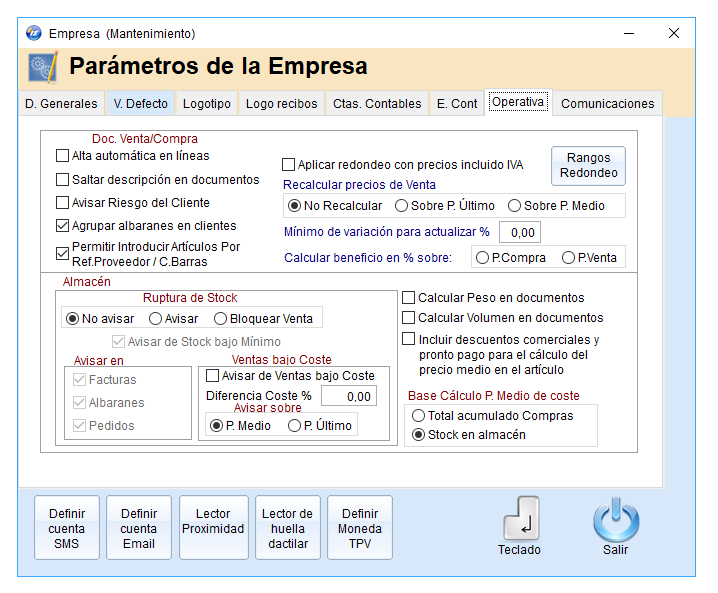
7.1- Doc. Venta/Compra
Alta automática en líneas: Si tenemos activada la casilla se tendrá en cuenta y se activará cuando vayamos a realizar cualquier documento de compra o venta (albaranes, facturas, etc.).
Saltar descripción en documentos: Si tenemos activada esta casilla cada vez que introduzcamos un código en una línea de producto saltará la descripción y pasará a cantidad esto no quiere decir que no podamos volver hacia atrás y modificar la descripción.
Agrupar albaranes en clientes: Cuando activamos esta casilla y damos de alta un cliente, el valor por defecto que nos va a recoger será el que hayamos definido aquí. Por supuesto en cada cliente podremos variar este valor.
Avisar Riesgo del Cliente: Nosotros podemos asignar al cliente un riesgo máximo. Si el cliente supera este riesgo (importe a deber) y tenemos activada esta casilla la aplicación nos presentará un mensaje de aviso.
Permitir introducir artículos por RefProveedor/CBarras: Marcando esta opción podremos introducir artículos en las líneas de venta y TPV introduciendo como código el existente en el campo RefProveedor de la ficha del artículo.
7.2- Almacén
Ruptura de Stock: Cuando estamos realizando una venta y el stock está por debajo del mínimo o está por debajo de cero podremos dependiendo de la casilla que tengamos activada no avisar, avisar o bloquear venta.
Avisar de Stock bajo mínimo: Si no tenemos activada esta casilla los avisos se realizarán cuando el artículo tenga un stock por debajo de cero. Si la activamos los avisos se realizarán cuando el stock de artículo esté por debajo del stock mínimo que nosotros hemos asignado para este artículo.
Avisar en: Estos avisos dependiendo de las casillas que activemos se presentarán en "facturas albaranes o pedidos".
Avisar en ventas bajo coste: Si activamos esta casilla la aplicación nos avisará cuando estemos realizando una venta por debajo del coste.
Diferencia Coste %: En este campo podemos introducir un tanto por ciento por ejemplo 10%. En este caso si tenemos activada la casilla venta bajo coste la aplicación nos avisará cuando estemos realizando una venta por debajo del coste más el 10%.
Avisar sobre: Dependiendo de la casilla que tengamos activada podremos determinar si el aviso se realiza calculando el precio medio del artículo o el precio último de compra.
Calcular Peso en documentos: Activando esta casilla podemos calcular el peso total de un documento de venta (albarán o factura) apareciendo el resultado del mismo en la impresión de dicho documento, siendo el mismo de mucha utilidad a los transportistas de la empresa o la hora de elegir el vehículo en el momento de la carga de los productos en el transporte. (El peso de un producto se especifica en la ficha del artículo).
Calcular Volumen en documentos: funciona de la misma manera que la opción anterior, únicamente teniendo en cuenta el cubicaje o volumen de los productos en lugar del peso. (El volumen de un producto se especifica en la ficha del artículo).
Incluir Descuentos comerciales y pronto pago para el cálculo del precio medio en el artículo: Si activamos esta casilla los cálculos sobre el precio medio del artículo tendrán en cuenta los descuentos aplicados a pie de factura en compras.
Base Cálculo P. Medio de coste: Dependiendo de la casilla que tengamos activada en este apartado los cálculos sobre el precio medio de coste se realizarán sobre el total acumulado en compras o sobre el stock que tengamos en almacén.
8- COMUNICACIONES
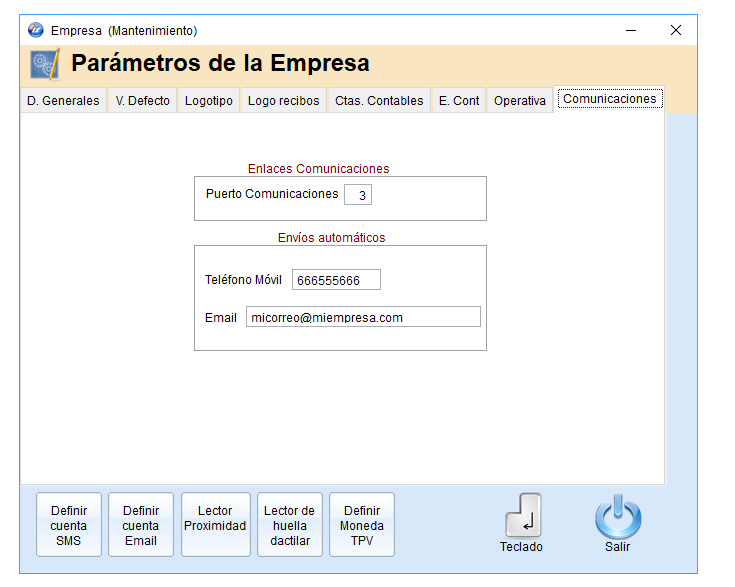
Enlaces Comunicaciones: Aquí introduciremos manualmente el número de puerto COM que tenemos asignado para enlazar con el teléfono móvil, ya sea por puerto serie físico, bluetooth o infrarrojos, para el envío de SMS (por móvil) o cierres a móvil.
Envíos automáticos: Aquí deberemos introducir el número de teléfono móvil y correo electrónico a los cuales se enviará el cierre de forma automática (previa configuración del puerto de comunicaciones, cuenta de SMS o cuenta de Email según el caso).
Created with the Personal Edition of HelpNDoc: Easily create Qt Help files