Pestaña Lista
La pestaña lista la encontraremos en la mayoría de los mantenimientos de la aplicación y será el punto de entrada principal de muchos de ellos, la utilizaremos para realizar búsquedas y ver la información de una manera rápida con un solo golpe de vista. Se han aumentado en gran medida las prestaciones de esta pantalla respecto a las versiones anteriores. Aquí vamos a ver un ejemplo del comportamiento de esta pestaña en el mantenimiento de clientes.
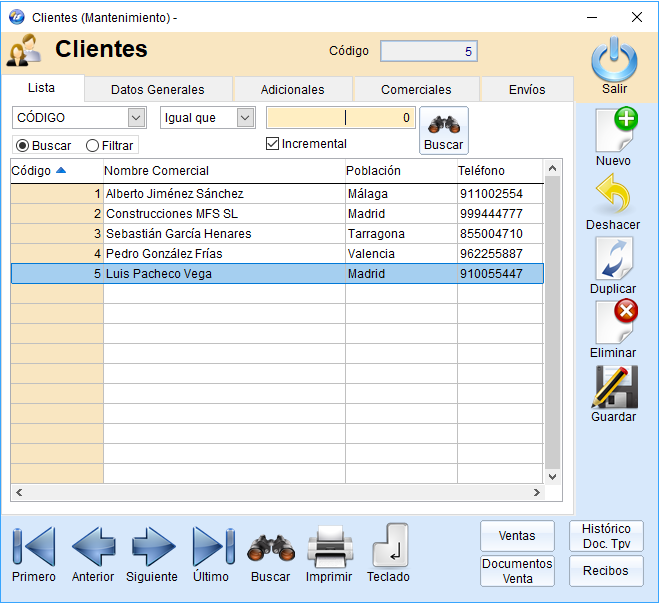
En la imagen anterior podemos ver todos los elementos de la pestaña lista, desde ella podemos realizar búsquedas y filtros por cualquier campo del mantenimiento en concreto en el que estemos, así como establecer las condiciones de las mismas. Vamos a ver en detalle cada elemento:
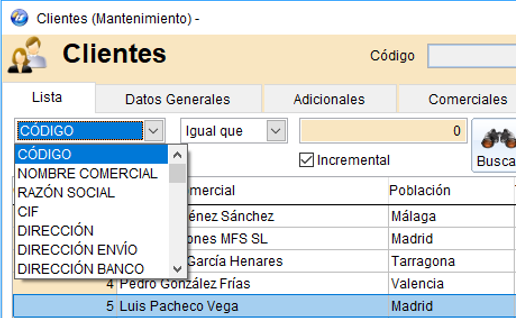
En el primer desplegable encontramos la posibilidad de elegir el campo por el cual queremos realizar la búsqueda o el filtro que necesitamos de la base de datos del mantenimiento que en ese momento estemos utilizando. A continuación podemos elegir la condición de búsqueda o filtro como se ve en la imagen siguiente:
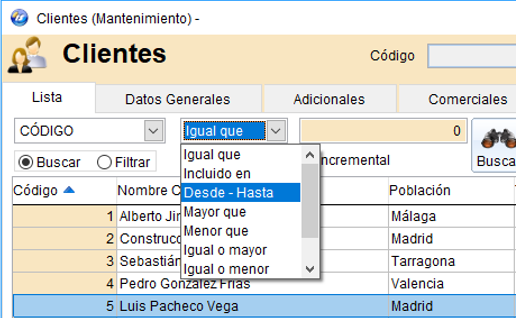
Una vez seleccionados ambos parámetros, procederemos a introducir el valor que deseemos buscar, pulsaremos a continuación el botón buscar y se mostrarán los resultados en la lista. En el caso de realizar un filtro, en lugar del botón "Buscar" aparecerá un botón "Filtrar".
NOTA: En el caso de una búsqueda aparecen en la lista todos los registros de la base de datos siendo los visualizados más cercanos a los valores a buscar, en el caso de un filtro, todos aquellos registros que no coincidan con el mismo, desaparecen y no se visualizan en la lista, siendo mostrados solamente aquellos que coincidan con los criterios del filtro. Esto no significa que se hayan borrado los otros registros, para volver a visualizarlos tan solo quite el filtro que haya establecido.
La opción "Incremental" que podemos activar o no a nuestra conveniencia tiene una función muy particular. Cuando dicha opción está desactivada, para realizar una búsqueda o un filtro deberemos pulsar el botón correspondiente para que el programa ejecute la acción deseada, mientras no pulsemos el botón la aplicación no hará nada. En caso de tener activada la opción "Incremental", la acción de búsqueda o filtro se irá ejecutando de manera automática conforme vayamos escribiendo el valor o valores deseados, aproximándose cada vez más el resultado conforme vamos introduciendo caracteres en el campo de búsqueda o filtro.
Una vez vistos estos funcionamientos con los cuales obtenemos los datos que necesitamos en la lista, podemos interactuar con los mismos, cambiando el orden de la presentación de los datos por campo y dentro de cada campo de manera ascendente o descendente. El campo por el cual se realiza la ordenación es por el que está coloreado de manera distinta a todos los demás, en nuestro caso todos los campos se ven en color blanco a excepción de uno (el de ordenación) que está en color anaranjado. Podemos cambiar la ordenación de cada campo clicando sobre el título o el contenido de cada uno. Para cambiar el orden ascendente o descendente clicaremos sobre la flecha que aparecerá junto al nombre del título del campo seleccionado.
Created with the Personal Edition of HelpNDoc: Single source CHM, PDF, DOC and HTML Help creation