Mantenimiento de artículos
Desde esta ventana podemos dar de alta, visualizar y modificar todos nuestros artículos.
Código: Código alfanumérico con el que identificaremos a este artículo. Este campo se visualizará en cualquier pestaña, tal y como ocurre con el campo código de clientes y de la misma manera ocurre en todos los demás mantenimientos. Este campo no es automático en contra del funcionamiento del mismo campo en el mantenimiento de clientes. Activando la opción correspondiente en la configuración de la empresa, el código puede ser automático con longitud programable en dígitos.
NOTA: Si trabajamos con Pistola Lectora de código de barras recomendamos utilizar como código de artículo el código de barras original que lleva dicho artículo, de esta forma reutilizamos el código ya impreso y al vender, automáticamente la aplicación reconocerá dicho artículo, pero si en contra damos una numeración nueva que no se corresponda con el código de barras del artículo, para poder utilizar dicho artículo con la pistola lectora, deberemos introducir el código de barras del producto en el campo "Ref.Prov/C.Barras" y activar dicha propiedad en los parámetros de la empresa.
La ventana está subdividida en tres pestañas que son: Lista, Datos Generales y Comerciales.
1.-DATOS

Ref. Prov./C.Barras: Código con el cual nuestro proveedor tiene catalogado el artículo o código de barras.
Fecha de Alta: Nos guardará la fecha en la cual hemos dado de alta el artículo.
Descripción: Descripción larga del artículo que se visualizará en los impresos.
Descripción TPV: Descripción del artículo que se visualizará en la pantalla de venta del TPV.
Proveedor habitual: Proveedor habitual al cual solemos comprar el artículo.
Su referencia (S.Ref): Código que asigna el proveedor habitual a este artículo.
Tipo de IVA Venta: Tipo de IVA que asignaremos al artículo en las ventas a clientes.
Tipo de IVA Compra: Tipo de IVA que nos aplica nuestro proveedor al vendernos el artículo.
Familia: Familia de artículos a la cual pertenece este artículo. Con el botón que hay a su derecha podemos acceder al mantenimiento de familias directamente.
Visualizar en TPV: Si marcamos esta casilla, el artículo se mostrará en el TPV, dentro de la familia que le hayamos asignado, si no la marcamos, el artículo no aparecerá en el TPV.
Botón "TPVs a Visualizar": Pulsando este botón podemos seleccionar en qué terminales deseamos que sea visible el artículo en cuestión, muy útil cuando tenemos más de un terminal y en los cuales vendemos productos distintos.
Pedir precio venta: Si activamos esta casilla, al vender el artículo se abrirá una ventana en el TPV solicitándonos el precio que queremos asignar a ese producto en la venta, ideal para productos que no tengan un precio fijo de venta o varíe constantemente.
Agregar a favoritos: El artículo que tenga activada esta casilla aparecerá en la familia especial "FAVORITOS" de acceso rápido del TPV de venta.
1.1- Tipos de artículo
Tipo de artículo: En este campo podremos definir si el artículo será descontado o incrementado en su stock cuando realicemos una compra o venta respectivamente, o también podemos definir si es un servicio.
Si marcamos la casilla "afecta al stock" el artículo será tenido en cuenta a la hora de aumentar o disminuir el stock, si pulsamos "no afecta al stock" no será tenido en cuenta el stock al vender y si pulsamos "servicios/m.obra" tampoco afectará al stock.
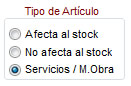
Si marcamos la casilla "servicios/m.obra" nos aparecerá un nuevo campo donde podemos especificar el tiempo por defecto que se aplicará a ese artículo en concepto de mano de obra, siendo el mismo modificable posteriormente al momento de usarlo en los documentos de venta.

1.2- PVP
PVP: Precio final de venta al público del artículo sin tener en cuenta ningún tipo de IVA.
PVP IVA incluido: Precio final de venta al público del artículo más el tipo de IVA que le hayamos asignado anteriormente.
1.3- Creación de artículos con tallas y colores
En este apartado vamos a explicar cómo vamos a gestionar aquellos productos que necesiten de una combinación de tallas y colores para poder llevar un control exhaustivo de los mismos.
Como puede verse en la ventana del producto de la imagen inferior, en la pestaña "Datos Generales", en la parte inferior izquierda, tenemos un "check" (![]() ) que deberemos activar para indicarle al programa que nuestro producto se compone de tallas y/o colores. Después de marcarlo pulsaremos el botón "Guardar" y ya podremos acceder al botón "Tallas y Colores" que se encuentra debajo del "check" mencionado anteriormente para acceder a la ventana de la generación de las tallas/colores del producto.
) que deberemos activar para indicarle al programa que nuestro producto se compone de tallas y/o colores. Después de marcarlo pulsaremos el botón "Guardar" y ya podremos acceder al botón "Tallas y Colores" que se encuentra debajo del "check" mencionado anteriormente para acceder a la ventana de la generación de las tallas/colores del producto.

En la siguiente ventana, nuestra primera acción será elegir a qué grupos de tallas y colores va apertenecer nuestro producto para que nos genere las posibles combinaciones a elegir. Puede verse la ventana en la imagen siguiente, haremos dicha elección en los combos de la parte derecha superior de la misma.
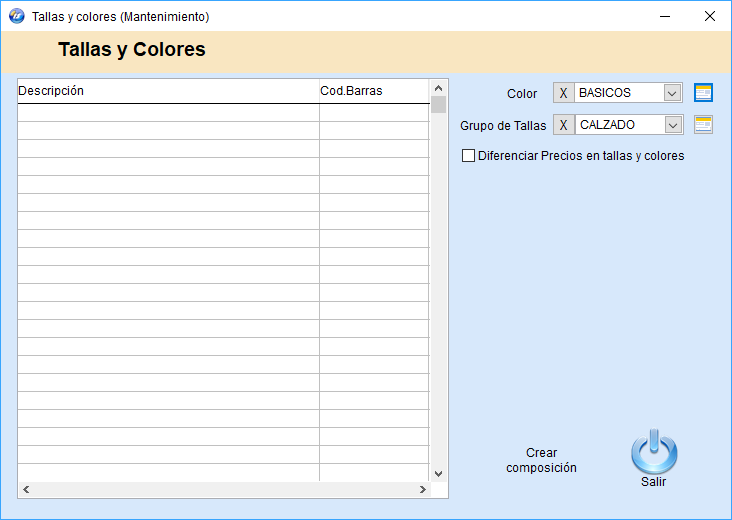
Una vez seleccionados el grupo o grupos (podemos seleccionar un solo grupo si lo deseamos) debemos pulsar el botón inferior "Crear Composición" para acceder a la ventana donde vamos a seleccionar qué combinaciones tenemos disponibles de este producto.
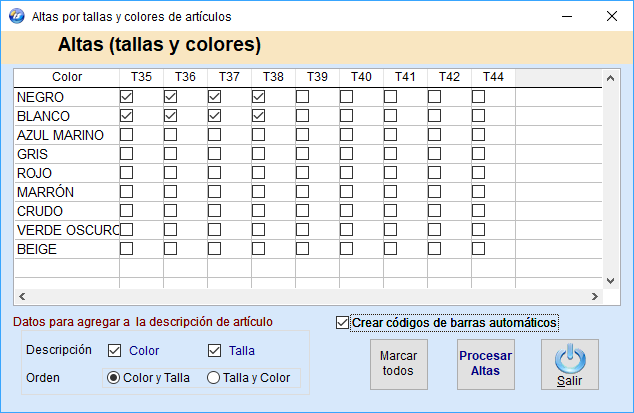
En la imagen superior hemos seleccionado todas las tallas de los colores negro y blanco y no hemos marcado ninguna en el resto de colores, ya que no existen en el producto en ese color que nos da el grupo.
Podemos también elegir el orden a la hora de crear la descripción del artículo (en la parte inferior de la ventana) y si queremos crear el código de barras del producto resultante o si vamos a introducirlo manualmente en el caso que el producto disponga de un código otorgado por el fabricante. Después pulsamos sobre el botón "Procesar Altas" para crear la composición deseada. Y este es el resultado de la composición creada de este artículo. Ya podemos salir y pasar a crear el siguiente artículo.

En el caso que cada talla tuviese un precio distinto, por ejemplo, la talla 35 es más cara que las demás, podemos especificar un precio distinto por cada tarifa para cada combinación marcando el "check"![]() Aparecerá ahora la ventana de la siguiente manera:
Aparecerá ahora la ventana de la siguiente manera:

En los campos que aparecen bajo el "check", podemos introducir el precio de cada combinación por cada tarifa de la combinación que esté seleccionada a la izquierda, no debemos olvidarnos de pulsar en el botón "Asignar Precios" antes de cambiar de combinación.
1.4 Stock/Ubicación
Stock/ubicación: Pulsando el botón stock/ubicación nos aparecerá la ventana de stock del artículo y en qué almacenes hay existencias.
Cuando consultamos el stock de un artículo, vemos la información del mismo en una línea, en el caso de un producto con tallas y colores, veremos una línea por cada combinación, puede verse el resultado en la imagen inferior.
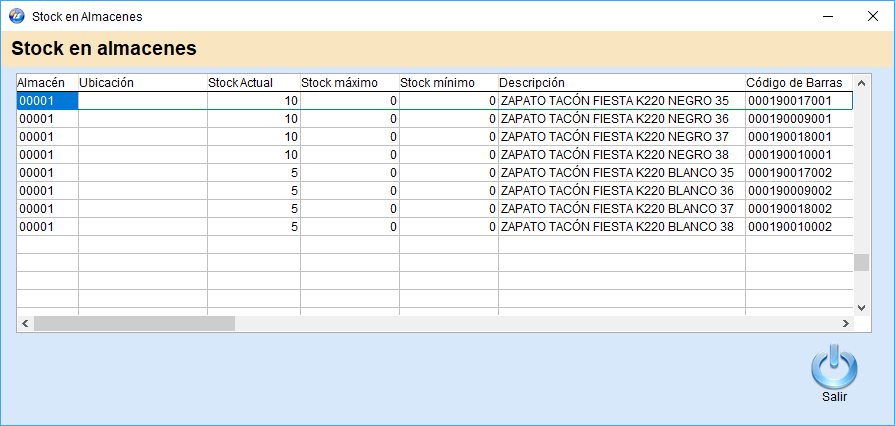
En esta ventana podemos distinguir los siguientes campos: Almacén, Ubicación, Stock Actual, Stock máximo, Stock mínimo, Código, Descripción.
Almacén: Nos muestra el código de almacén en el cual podemos tener stock.
Ubicación: Texto libre donde podemos identificar la ubicación del producto en el almacén.
Ejemplo: Tenemos dicho artículo en el pasillo Nº.2, en la estantería superior, de la sección A del almacén PRINCIPAL, pues en el campo ubicación podríamos escribir "PAS.2, sup. Secc.A Principal".
Stock Actual: Nos muestra el stock actual del almacén correspondiente. Podemos modificar esta cantidad manualmente cuando queramos, de la misma manera cuando vendamos dicho producto estos se descontarán de esta cantidad y cuando lo compremos (albaranes/facturas de compra) el stock aumentará según la cantidad de artículos comprados.
Stock máximo: Introduciremos el stock máximo que queremos que contenga ese almacén, si la cantidad es cero el stock máximo será ilimitado. Podemos configurar la aplicación para que nos de un aviso al llegar o acercarnos al stock máximo (utilidades/parámetros de empresa).
Stock mínimo: Introduciremos el stock mínimo que deseemos que contenga el almacén seleccionado, pudiendo configurar la aplicación para que nos proteste al llegar a esta cantidad el stock actual (en parámetros de empresa).
Código/Descripción: Código y descripción del artículo en cuestión.
2.-COMERCIAL
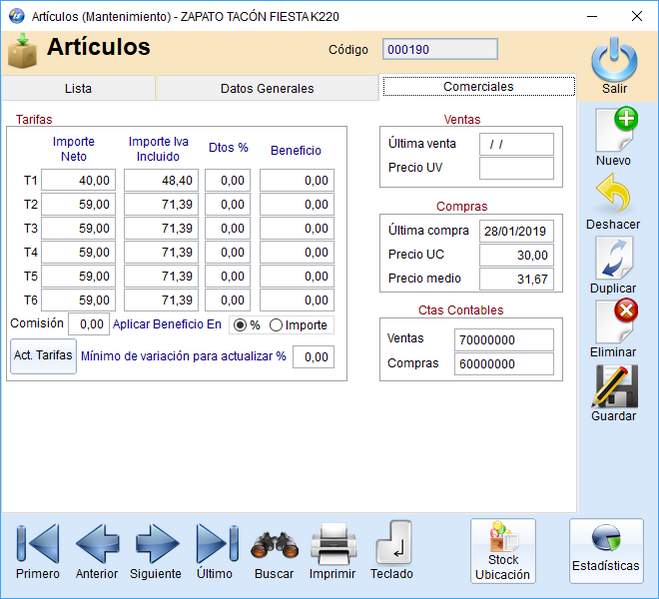
2.1- Tarifas
Al artículo podemos asignarle distintas tarifas y dentro de cada tarifa distintos descuentos. Esto nos servirá para vender a distintos precios dependiendo de la tarifa que asignemos a cada cliente.
Ejemplo: El artículo "Marco de Aluminio" tiene un precio "tarifa 1" de 54,90 € y un descuento del 10%. En la "tarifa 2" tiene un precio de 53,90 € y un descuento del 15%. Nosotros tenemos un cliente al cual le hemos asignado la tarifa "tarifa 1" por tanto cuando le emitamos una factura recogerá 54,90 € en la línea de artículo y un 10% en el descuento de línea. Si a este cliente le hubiésemos asignado la "tarifa 2" nos hubiera recogido 53,90 € en el precio y un 15% en el descuento.
Las distintas tarifas que tenemos son las siguientes: "T1"," T2", "T3", "T4" y "T5" y "T6" con sus correspondientes descuentos.
Si modificamos el importe neto, automáticamente nos modificará el importe IVA incluido correspondiente y viceversa.
Comisión: Esta es la comisión que se le asignará al representante en la venta de un artículo. Si en el mantenimiento de representantes tenemos asignada una comisión siempre prevalecerá la comisión que asignemos en el artículo.
Dtos. %: Descuento que se aplicará al articulo en la venta, expresado en tanto por ciento (%).
Beneficios: Beneficios que queremos ganar sobre dicho artículo, podemos expresarlo tanto en porcentaje como en importe.
Ejemplo: Nuestro artículo lo compramos a 0,50€ (facturas de compra) y como beneficio tenemos un 50, si está marcada la casilla "Aplicar beneficio en": %, nos sumará al precio de compra el 50% del mismo que son 0,25€ (0,50 + 0,25 = 0,75€ será el PVP), si por el contrario tenemos marcado "Aplicar beneficio en": Importe, lo que hará será sumar 50€ al importe de compra (0,50 + 50 = 50,50€ será el PVP).
Mínimo de variación para actualizar (%): En esta casilla pondremos en tanto por ciento la variación mínima de los precios de compra para que actualice automáticamente los precios de venta al hacer una compra de dicho artículo. Esta variación se realiza o bien por el último precio de compra o por el precio medio de compra, según tengamos configurado este valor en Parámetros de Empresa.
2.2- Ventas
Última venta: Fecha en la cual hemos realizado la última venta de este artículo.
Precio UV: Último precio al cual hemos vendido el artículo.
2.3- Compras
Última compra: Fecha en la cual hemos realizado la última compra.
Precio UC: Último precio al cual hemos comprado el artículo.
Precio medio: Precio medio de las compras de este artículo.
2.4- Cuentas Contables
Ventas: Cuenta contable de ventas.
Compras: Cuenta contable de compras.
Estas cuentas contables nos servirán para enlazar con las cuentas de mercaderías en contabilidad.
2.5- Peso y Volumen de un producto
Peso: Campo donde podemos especificar el peso del producto
Volumen: Campo donde podemos especificar el volumen del producto.
Tanto el campo peso como el campo volumen solo se muestran si activamos el control de peso y volumen en la pestaña "Operativa" dentro del mantenimiento "Parámetros" ubicado en el botón utilidades del menú principal. Estos campos son utilizados a la hora de hacer facturas o albaranes de venta para poder calcular el peso y volumen total del pedido del cliente a efectos de transporte o embalaje.
3.- LISTA
La pestaña lista la utilizaremos para realizar búsquedas de artículos. El funcionamiento de esta pestaña es el mismo que el de la pestaña lista de clientes así como en cualquier otro mantenimiento de la aplicación.
4.- ESTADÍSTICAS
En la parte inferior de la ventana nos encontraremos el botón estadísticas. Pulsando dicho botón nos aparecerá una ventana en la cual veremos reflejadas todas las ventas y compras de este artículo, totalizadas por meses tanto en importe como en unidades. Si desplazamos la rejilla hacia la derecha también podremos visualizar las diferencias entre ventas y compras tanto en importe como en unidades. Teniendo de esta manera una relación de ganancias y pérdidas de dicho artículo.
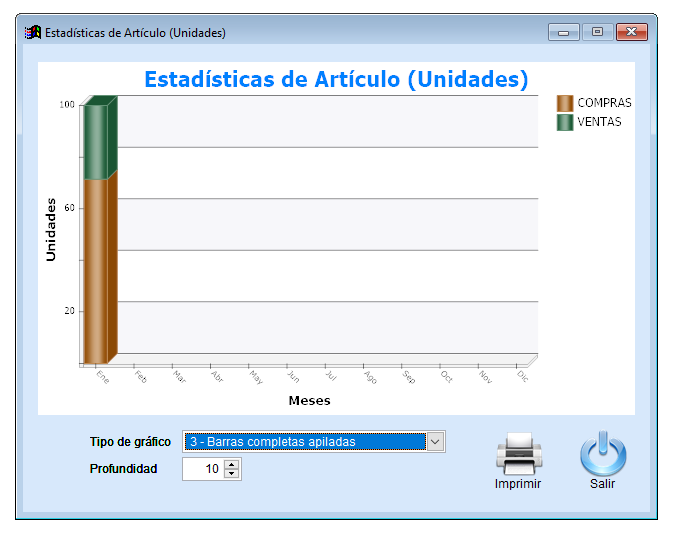
Created with the Personal Edition of HelpNDoc: Free Qt Help documentation generator