Mantenimiento de clientes
Accedemos desde el botón "Maestros" de la barra de botones general y en el botón "Clientes" de dicho submenú. Desde esta ventana podemos dar de alta, visualizar, modificar y eliminar nuestros clientes, así como ver sus estadísticas y documentos de venta.
Rellenamos los campos con los datos que correspondan a cada uno de ellos y que estimemos oportunos, a continuación se explican los puntos no vistos anteriormente:
Código: Campo que nos servirá para identificar a nuestro cliente. Cuando damos un cliente de alta este campo se incrementa automáticamente pudiendo variarlo antes de guardar los cambios.
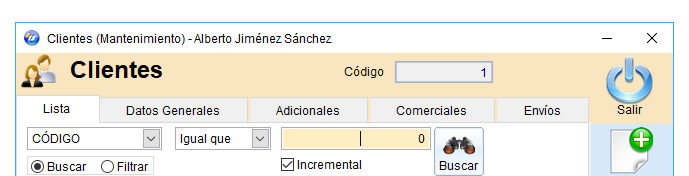
Ejemplo:
Damos de alta un cliente, nos asigna el número 1 pero nosotros necesitamos que sea el número 135, por lo tanto lo modificamos. Este campo se visualizará aunque cambiemos a otra pestaña.
Pestañas:
La ventana está subdividida en varias pestañas que son: Lista, Datos Generales, Adicionales, Comerciales y Envíos; a continuación se detallan cada una de ellas.
1.- DATOS GENERALES
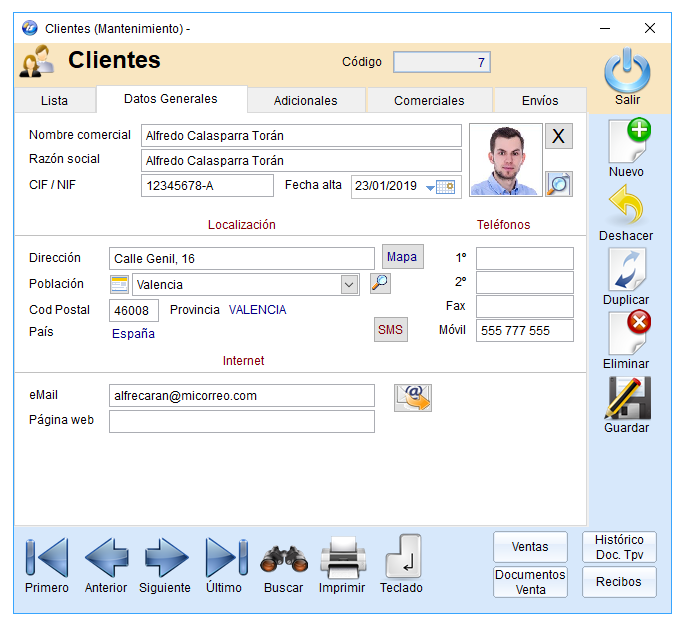
Nombre comercial: Nombre con el que nosotros identificaremos al cliente.
Razón social: Nombre Fiscal o razón social del cliente.
Ejemplo: Razón social "Juan Ruiz SL", Nombre Comercial "Carpintería de Juan"
CIF: Código de Identificación Fiscal.
Fecha de Alta: Nos guardará la fecha en la cual hemos dado de alta el cliente, aunque podemos modificarla si lo necesitamos.
1.1- Localización
Dirección: Domicilio Fiscal del cliente.
Población: Desplegando la cajita podremos escoger entre las diferentes poblaciones que previamente hemos dado de alta, (funcionamiento explicado en el apartado "selección y llamadas a mantenimientos" en el capítulo "Generalidades").
Cód. Postal: Código postal del cliente.
País: Cuando escogemos la población automáticamente aparecerá el país.
Provincia: Cuando escogemos la población automáticamente aparecerá la provincia.
Botón Mapa: Si tenemos rellenados los campos de Dirección, al pulsar este botón podemos ver la ubicación en mapa de dicha dirección, así como interactuar con ella, con desplazamiento y zoom, además de poder visualizarlo en los distintos tipos ofrecidos (mapa, satélite e híbrido), dicho funcionamiento se basa en la arquitectura de Google Maps (Tecnología propietaria de Google Inc.).
1.2- Teléfonos
Teléfono 1: Teléfono principal.
Teléfono 2: Segundo teléfono.
Fax: Fax del cliente.
Móvil: Teléfono móvil.
Botón SMS: Si tenemos rellenado el campo móvil, al pulsar este botón se nos abre una ventana de envío de mensajes de texto al número de móvil del cliente (previa configuración del puerto de comunicaciones del equipo con un teléfono móvil, explicado en el capítulo "Utilidades").
1.3- Internet
E-mail: Dirección de correo electrónico del cliente.
Botón E-mail: Si tenemos rellenado el campo e-mail del cliente, al pulsar sobre este botón se nos abre una ventana desde la cual podremos enviar un correo electrónico a nuestro cliente.
Página web: Si el cliente dispone de página web la introduciríamos en este campo.
2.-ADICIONALES
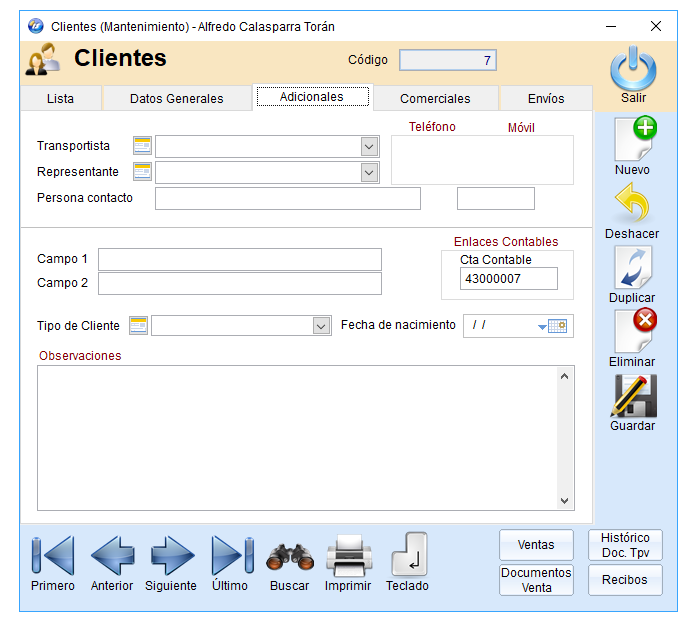
Transportista: En este campo le asignaremos al cliente el transportista para realizarle sus envíos.
Representante: En este campo asignaremos uno de nuestros representantes de ventas al cliente.
Persona de contacto: Persona con la que solemos realizar nuestras transacciones.
Teléfono/Móvil: Muestra el teléfono fijo o móvil del Transportista o Representante si lo tienen.
Campo 1: Campo libre que utilizaremos para definir una característica que no esté definida en la aplicación.
Ejemplo: Al cliente se le factura un mantenimiento mensual de 24 . Introduciríamos este importe como recordatorio en este campo.
Campo 2: Contiene las mismas características que el campo anterior.
Tipo de cliente: En este campo asignaremos el tipo de cliente.
Ejemplo: Cliente "normal", "especial", etc.
Fecha de nacimiento: Fecha de nacimiento del cliente, este campo lo podremos utilizar como recordatorio de cumpleaños, etc.
2.1- Enlaces contables
Cta. contable: Campo donde vamos a definir la cuenta contable, esto nos servirá para realizar los enlaces con la contabilidad.
2.2- Observaciones
Observaciones: En este campo podremos introducir cualquier observación, notas, etc., sobre el cliente en cuestión.
3.- COMERCIALES
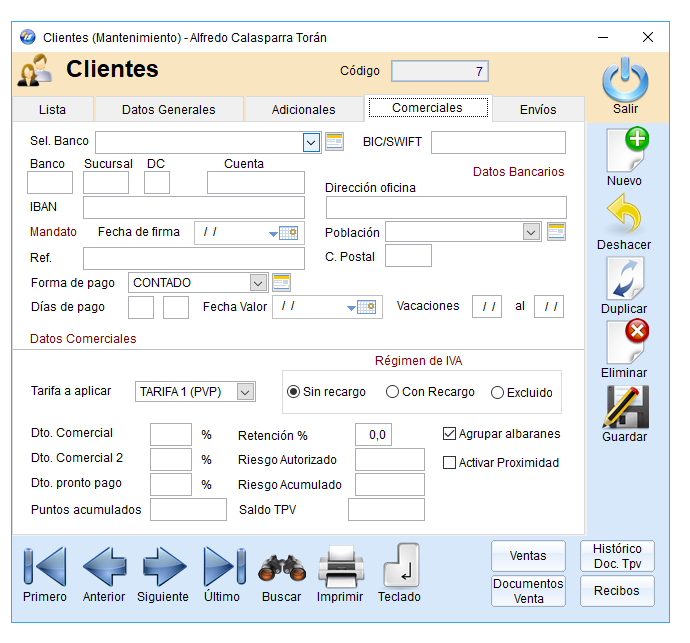
3.1- Datos bancarios
Seleccionar Banco: Banco que asignaremos al cliente para realizar sus cobros.
Banco: Dígitos de la entidad bancaria.
Sucursal: Dígitos de la sucursal.
DC: Dígito de Control.
Cuenta: Número de cuenta bancaria.
BIC/SWIFT: Número BIC/SWITF del banco.
IBAN: Número IBAN completo de la cuenta bancaria.
Dirección: Dirección del banco.
Población: Población del banco.
Cód. Postal: Código postal del banco.
3.2- Gestión de cobro
Forma de Pago: Forma de pago acordada con el cliente.
Días de Pago: Días de pago del cliente.
Ejemplo: Si nosotros realizamos una factura el día 5 de enero con forma de pago a 60 días y el cliente tiene como día de pago el 15 el cobro se ajustará al día 15 del mes correspondiente.
Fecha valor: Fecha desde la cual empezarán a contar los días dependiendo de la forma de pago.
Ejemplo: Si nosotros realizamos una factura el día 5 de enero con forma de pago a 60 días y la fecha valor es 10 de febrero los 60 días empezarán a contar a partir del 10 de febrero.
Vacaciones: Determina el periodo vacacional del cliente. Si tenemos pendiente un cobro que coincide con el periodo vacacional automáticamente determinará la fecha de cobro después de este periodo.
3.3- Datos comerciales
Tarifa a aplicar: Tipo de tarifa que asignaremos al cliente, los importes de estas tarifas se definen en el mantenimiento de artículos.
Dto. Comercial: Descuento por defecto que asignaremos al cliente a pie de factura.
Dto. Comercial 2: Descuento por defecto que asignaremos al cliente a pie de factura. Este descuento se acumulará al descuento anterior aplicado.
Dto. por pronto pago: Descuento que asignaremos al cliente a pie de factura por pronto pago.
Retención %: Tanto por ciento de retención que se aplicará a las facturas realizadas al cliente.
Riesgo autorizado: Importe máximo que puede alcanzar la deuda del cliente. Dependiendo de la configuración de la aplicación nos avisará, o no, de que hemos alcanzado el riesgo máximo con este cliente.
Riesgo acumulado: Importe de la deuda acumulada por el cliente.
Puntos acumulados: Puntos acumulados por compras asignados al cliente (fidelización, programa de puntos).
Saldo TPV: Saldo prepago disponible del cliente (fidelización).
Agrupar albaranes: Si seleccionamos este recuadro, al efectuar una facturación agrupada, incluirá los albaranes pendientes de este cliente en una sola factura, si no está seleccionado, nos efectuará una factura por cada albarán del cliente.
Activar proximidad: Si seleccionamos este recuadro, activamos la identificación electrónica de nuestro cliente por medio de chip, ya sea por tarjeta inteligente, relojes o pulseras de proximidad o chip implantado bajo la piel. De este modo podremos realizar ventas a nuestro cliente con tan solo leer la información contenida en dicho chip (datos generales y comerciales, saldo acumulado y pendiente, tarifas a aplicar, etc).
3.4- Régimen de IVA
Sin recargo: Cuando realicemos una factura a este cliente nos aplicará el IVA sin recargo.
Con recargo: Cuando realicemos una factura a este cliente aplicará el recargo de equivalencia.
Excluido: Cuando realicemos una factura a este cliente no aplicará ningún tipo de IVA ni recargo.
4.-ENVIOS
Dirección de envío: Dirección donde realizar los envíos del cliente.
Población de envío: Población donde realizar los envíos del cliente.
Cod Postal envío: Código postal donde realizar los envíos del cliente.
Telf envío: Teléfono correspondiente a la dirección de envío.
Fax envío: Fax correspondiente a la dirección de envío.
5.-LISTA
La pestaña lista la utilizaremos para realizar búsquedas de clientes. El funcionamiento de esta pestaña está explicado en el punto 7 del apartado "generalidades" de este manual.
6.-BOTONES VENTAS, RECIBOS, DOC. DE VENTA Y H.DOC TPV.
Estos botones los encontramos en la parte inferior de la ventana del mantenimiento.
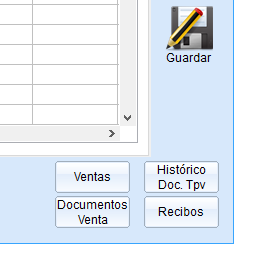
Recibos: Pulsando en el botón recibos se nos abrirá la pantalla de recibos donde podremos ver y modificar los recibos correspondientes a este cliente.
Ventas: Pulsando el botón ventas nos aparecerá la pantalla estadísticas de ventas en la cual podremos visualizar las ventas realizas al cliente diferenciadas por meses, trimestres y total ventas.
Doc. Venta: Pulsando este botón se nos abre una ventana donde podemos visualizar todos los documentos de venta del cliente en cuestión: recibos, facturas, albaranes, pedidos y vencimientos.
H.Doc. TPV: Pulsando este botón se nos abre una ventana donde podemos visualizar todos los documentos de venta del cliente en cuestión pero realizados desde el TPV como venta directa. Solo se muestran los datos del Histórico, nunca del Diario, pudiendo reimprimir dichos documentos si es necesario.
La ventana de documentos de venta la podemos ver en la imagen inferior:
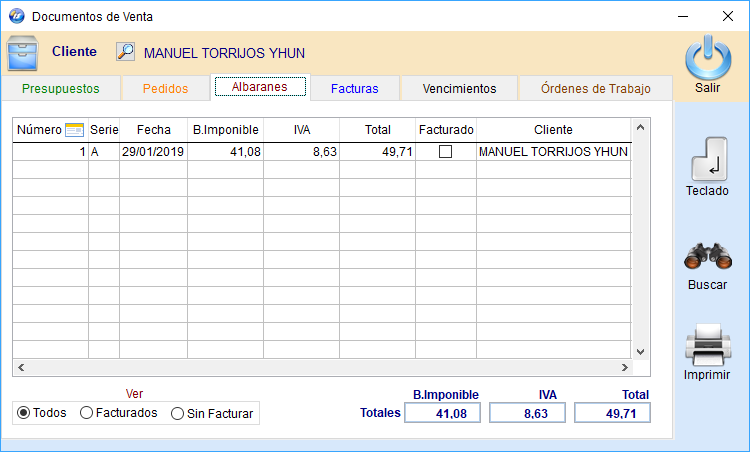
Gracias a esta útil función podemos realizar una consulta completa de la relación de ventas a nuestro cliente sin tener que desplazarnos a otros apartados de la aplicación, así como los pagos efectuados por el mismo o las deudas que pueda tener con nuestra empresa.
Haciendo doble click con el ratón en el número de documento, en el campo número, nos abre el mantenimiento correspondiente al elemento de dicho campo.
Ejemplo: En la pestaña albaranes, tenemos un listado de albaranes correspondientes del 1 al 10, si hacemos doble click en el número 8, se nos abre el mantenimiento de albaranes con el albarán número 8 listo para modificar, consultar o imprimir.
Created with the Personal Edition of HelpNDoc: Free EBook and documentation generator